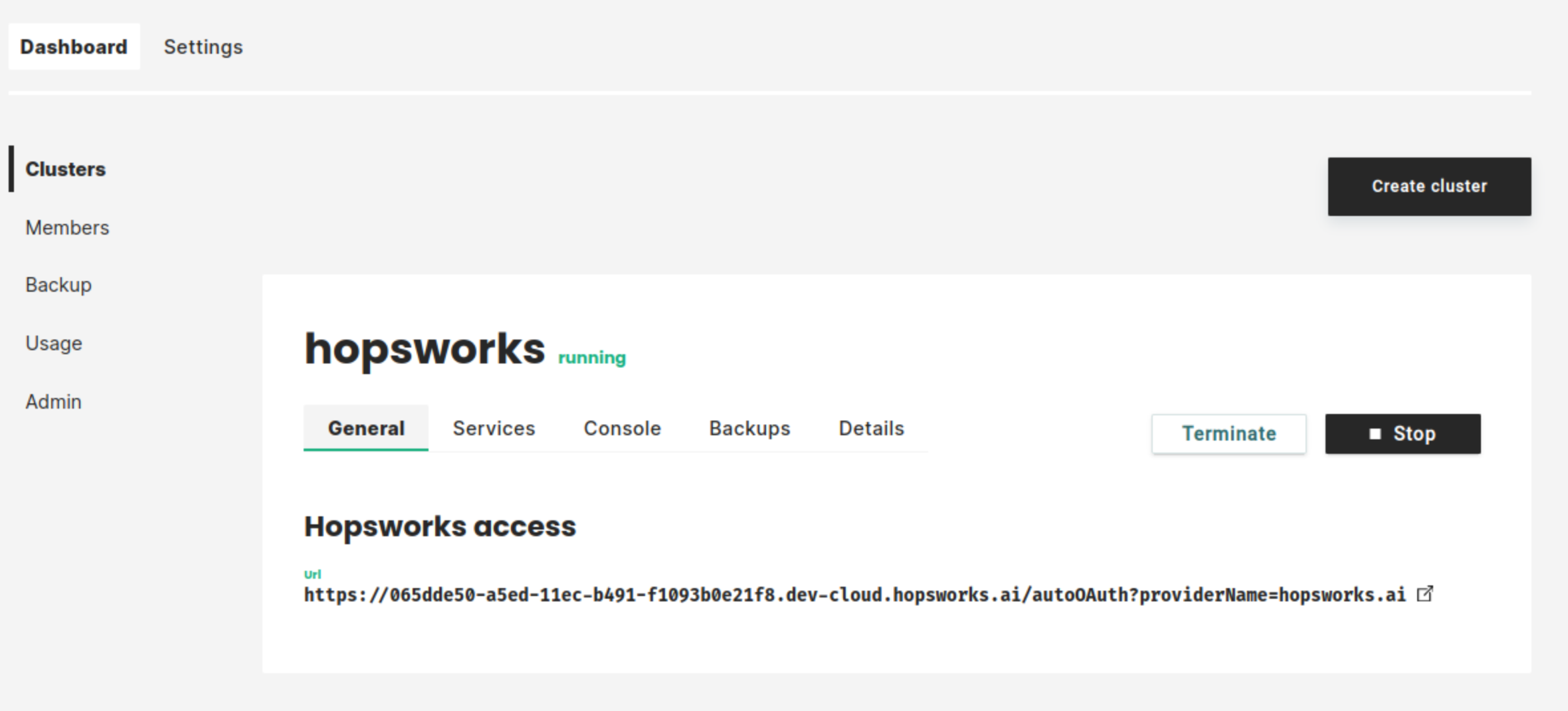Getting started with managed.hopsworks.ai (AWS)#
This guide goes into detail for each of the steps of the cluster creation in managed.hopsworks.ai
Step 1 starting to create a cluster#
In managed.hopsworks.ai, select Create cluster:
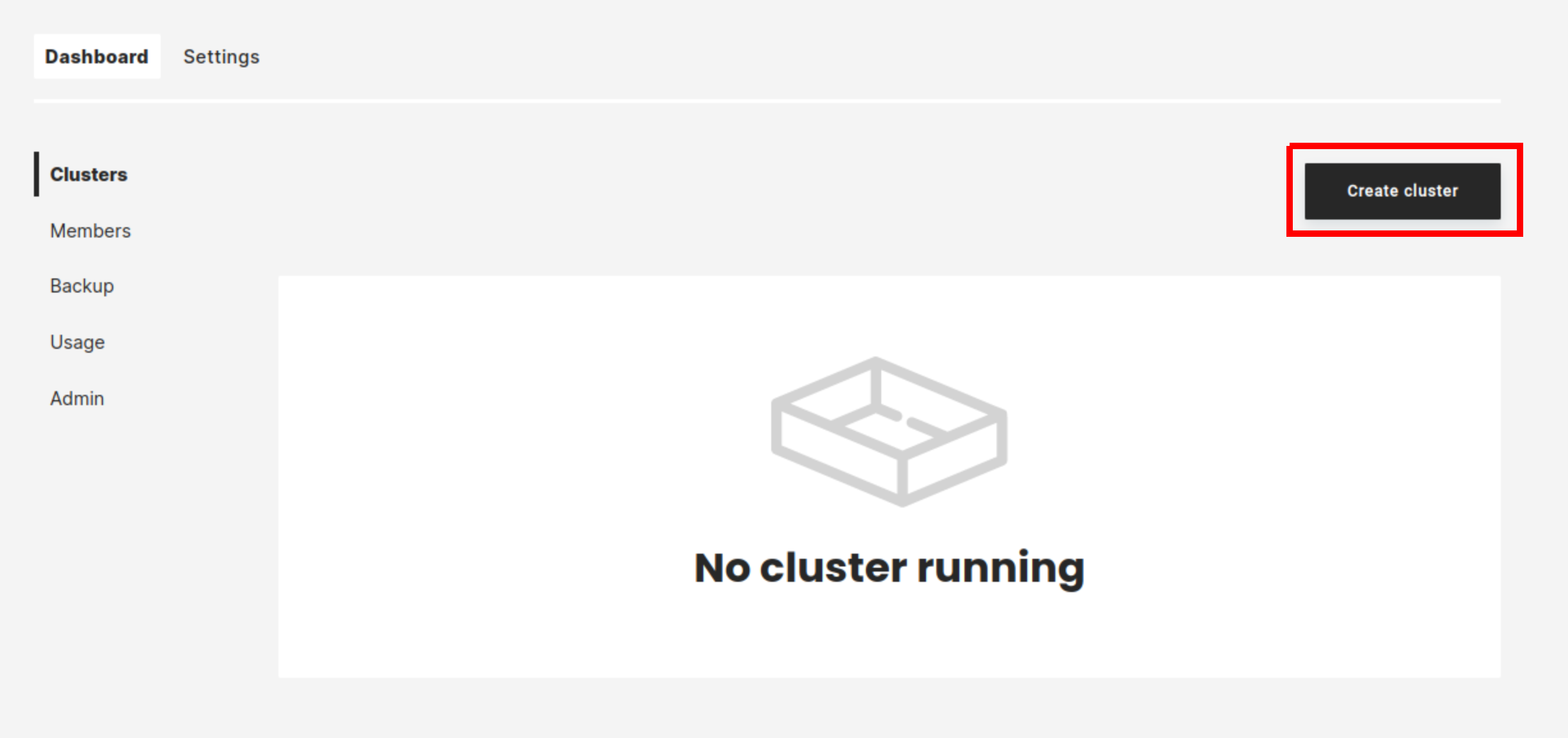
Step 2 setting the General information#

Select the Region in which you want your cluster to run (1), name your cluster (2).
Select the Instance type (3) and Local storage (4) size for the cluster Head node.
Enable EBS encryption#
Select the checkbox (5) to enable encryption of EBS drives and shapshots. After enabling, the KMS key to be used for encryption can be specified by its alias, ID or ARN. Leaving the KMS key unspecified results in the EC2 default encryption key being used.
S3 bucket configuration#
Enter the name of the S3 bucket (6) you want the cluster to store its data in.
Note
The S3 bucket you are using must be empty.
Premium users have the option to use encrypted S3 buckets. To configure an encrypted bucket click on the Advanced tab and select the appropriate encryption type.
Note
Encryption must have been already enabled for the bucket
We support the following encryption schemes:
- SSE-S3
- SSE-KMS
- S3 managed key
- User managed key
Users can also select an AWS canned ACLs for the objects:
bucket-owner-full-control
ECR AWS Account Id#
Enter the AWS account Id (7) to setup ECR repositories for the cluster. It is set by default to the AWS account id where you set the cross account role.
On the main page, you can also choose to aggregate logs in CloudWatch and to opt out of managed.hopsworks.ai log collection. The first one is to aggregate the logs of services running in your cluster in CloudWatch service in your configured AWS account. This can be useful if you want to understand what is happening on your cluster, without having to ssh into the instances. The second one is for managed.hopsworks.ai to collect logs about the services running in your cluster. These logs will help us improve our system and provide support. If you choose to opt-out from the log collection and need support you will have to provide us the log by yourself, which will slow down the support process.
Step 3 workers configuration#
In this step, you configure the workers. There are two possible setups static or autoscaling. In the static setup, the cluster has a fixed number of workers that you decide. You can then add and remove workers manually, for more details: the documentation. In the autoscaling setup, you configure conditions to add and remove workers and the cluster will automatically add and remove workers depending on the demand.
Static workers configuration#
You can set the static configuration by selecting Disabled in the first drop-down (1). Then you select the number of workers you want to start the cluster with (2). And, select the Instance type (3) and Local storage size (4) for the worker nodes.
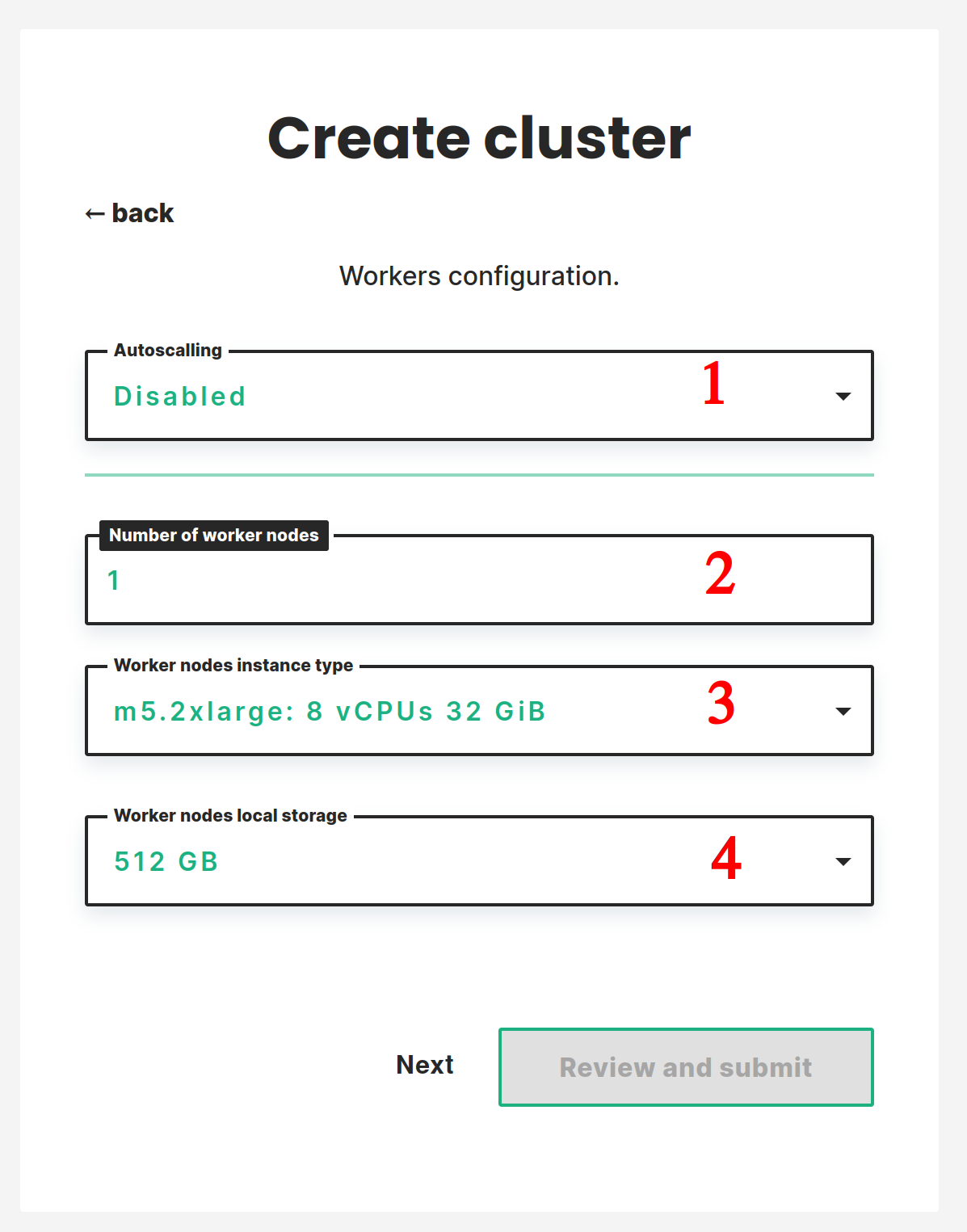
Autoscaling workers configuration#
You can set the autoscaling configuration by selecting enabled in the first drop-down (1). You then have access to a two parts form allowing you to configure the autoscaling. In the first part, you configure the autoscaling for general-purpose compute nodes. In the second part, you configure the autoscaling for nodes equipped with GPUs. In both parts you will have to set up the following:
- The instance type you want to use. You can decide to not enable the autoscaling for GPU nodes by selecting No GPU autoscale.
- The size of the instances' disk.
- The minimum number of workers.
- The maximum number of workers.
- The targeted number of standby workers. Setting some resources in standby ensures that there are always some free resources in your cluster. This ensures that requests for new resources are fulfilled promptly. You configure the standby by setting the amount of workers you want to be in standby. For example, if you set a value of 0.5 the system will start a new worker every time the aggregated free cluster resources drop below 50% of a worker's resources. If you set this value to 0 new workers will only be started when a job or notebook request the resources.
- The time to wait before removing unused resources. One often starts a new computation shortly after finishing the previous one. To avoid having to wait for workers to stop and start between each computation it is recommended to wait before shutting down workers. Here you set the amount of time in seconds resources need to be unused before they get removed from the system.
Note
The standby will not be taken into account if you set the minimum number of workers to 0 and no resources are used in the cluster. This ensures that the number of nodes can fall to 0 when no resources are used. The standby will start to take effect as soon as you start using resources.
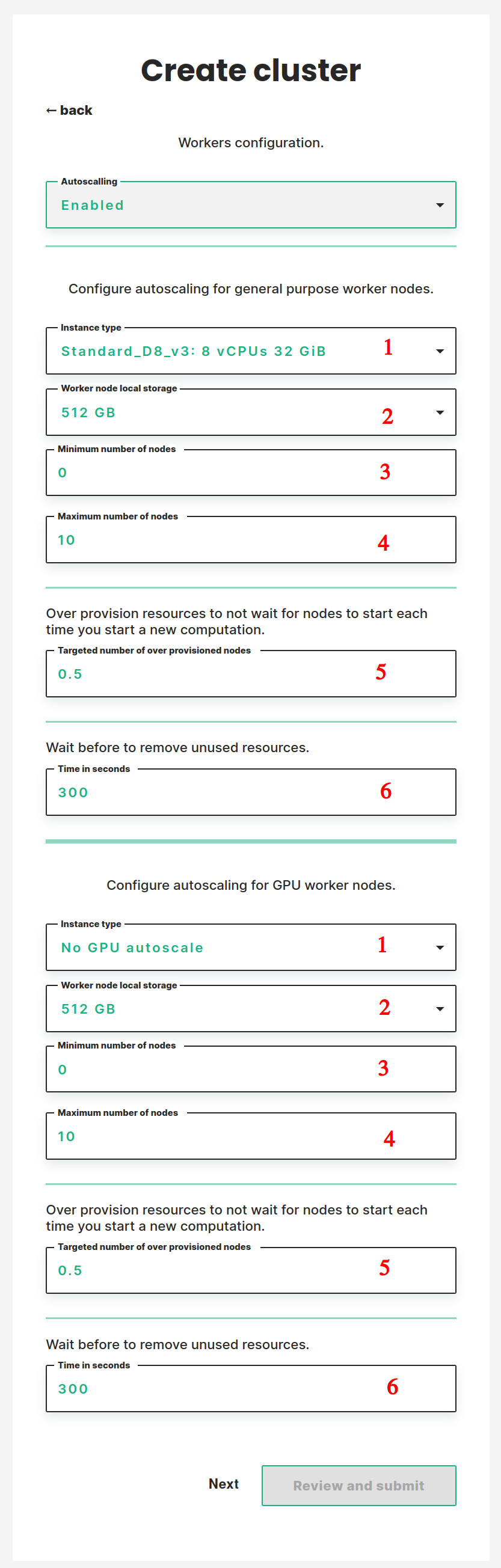
Step 4 select an SSH key#
When deploying clusters, managed.hopsworks.ai installs an ssh key on the cluster's instances so that you can access them if necessary. Select the SSH key that you want to use to access cluster instances. For more detail on how to add a shh key in AWS refer to Create an ssh key
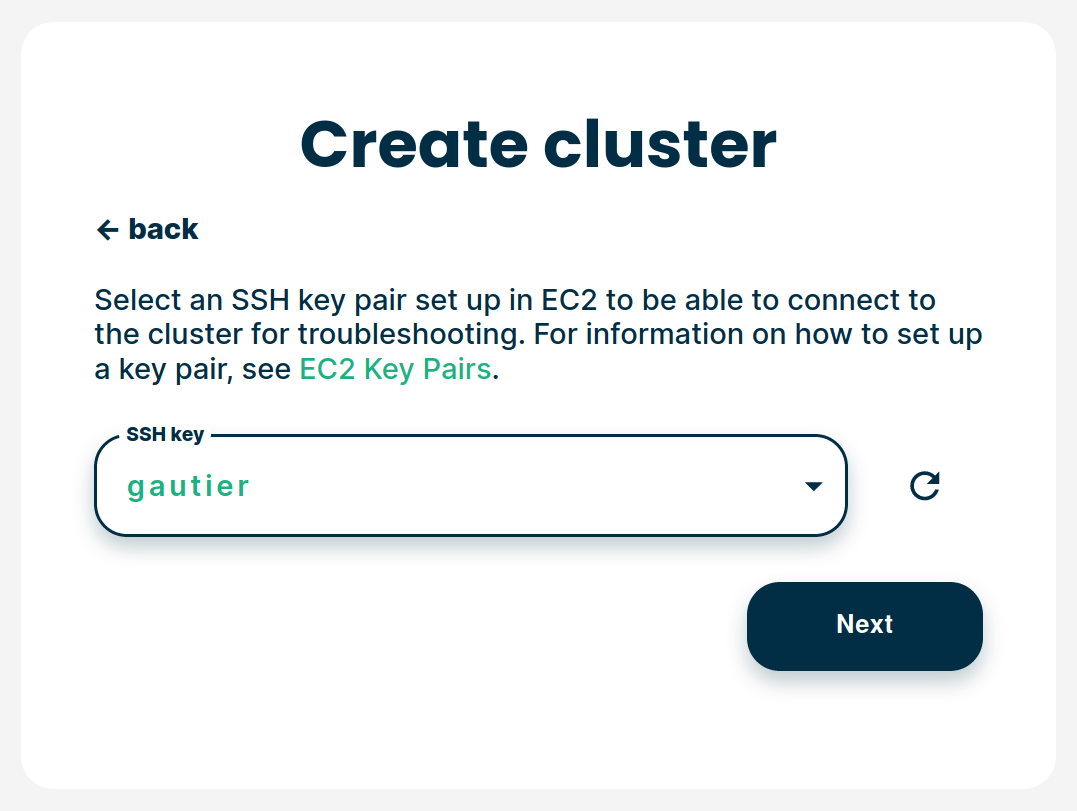
Step 5 select the Instance Profile#
To let the cluster instances access the S3 bucket we need to attach an instance profile to the virtual machines. In this step, you choose which profile to use. This profile needs to have access right to the S3 bucket you selected in Step 2. For more details on how to create the instance profile and give it access to the S3 bucket refer to Creating an instance profile and giving it access to the bucket
If you want to use role chaining, it is recommanded to use a different instance profile for the head node and the other cluster's nodes. You do this by clicking the Advanced configuration check box and selecting instance profile for the head node. This profile should have the same permission as the profile you selected above, plus the extra permissions for the role chaining.
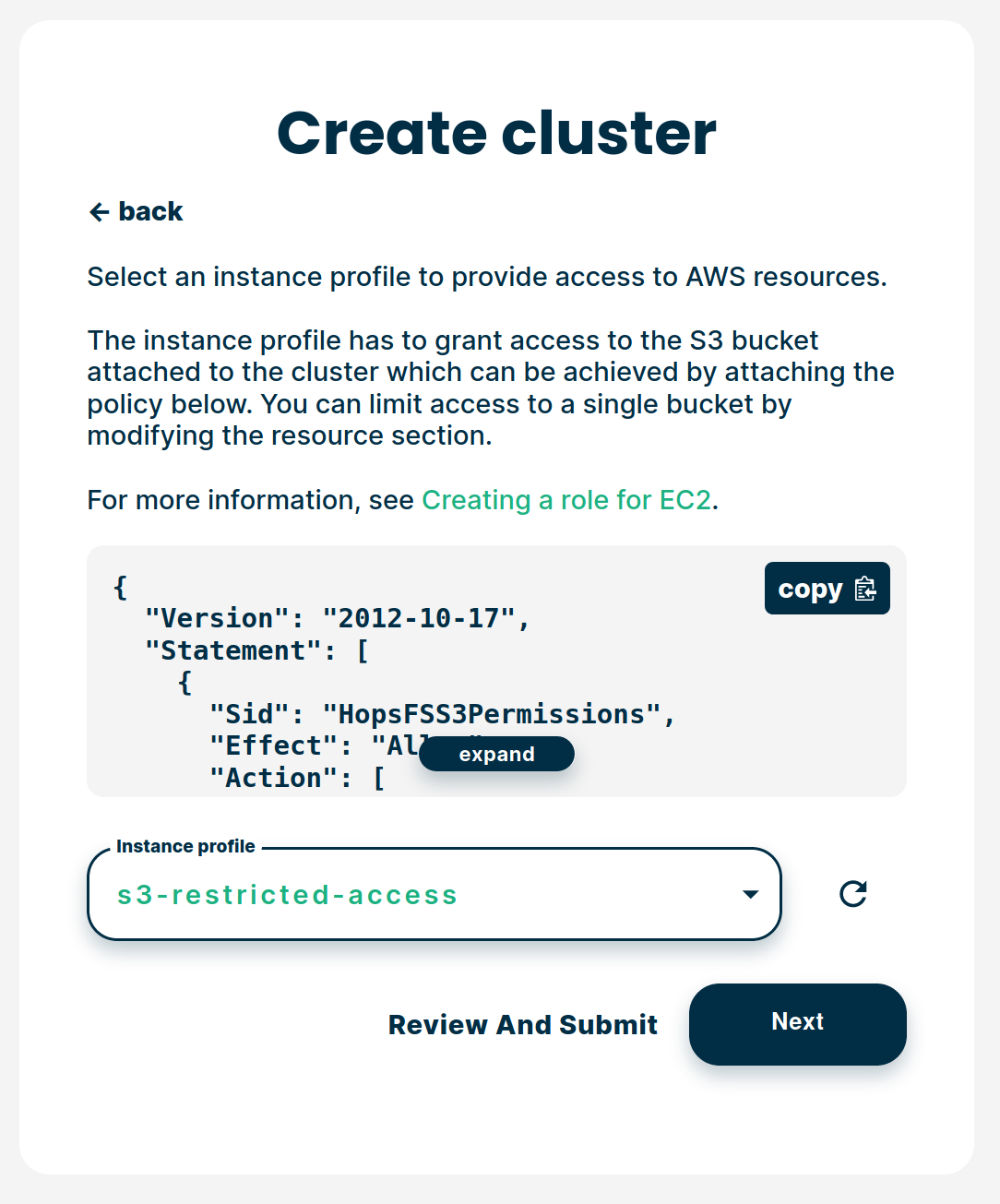
Step 6 set the backup retention policy#
To backup the S3 bucket data when taking a cluster backup we need to set a retention policy for S3. In this step, you choose the retention period in days. You can deactivate the retention policy by setting this value to 0 but this will block you from taking any backup of your cluster.
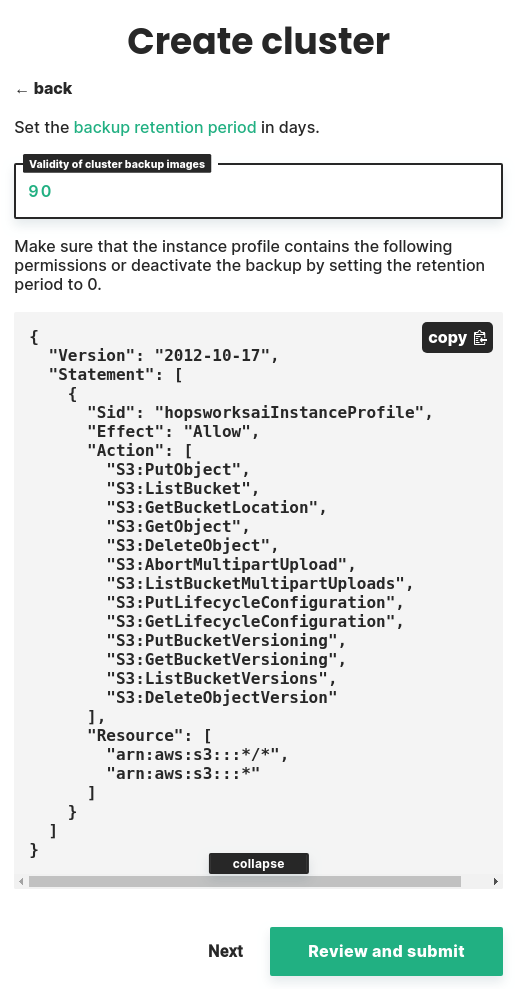
Step 7 Managed Containers#
Hopsworks can integrate with Amazon Elastic Kubernetes Service (EKS) to launch Python jobs, Jupyter servers, and ML model servings on top of Amazon EKS. For more detail on how to set up this integration refer to Integration with Amazon EKS.
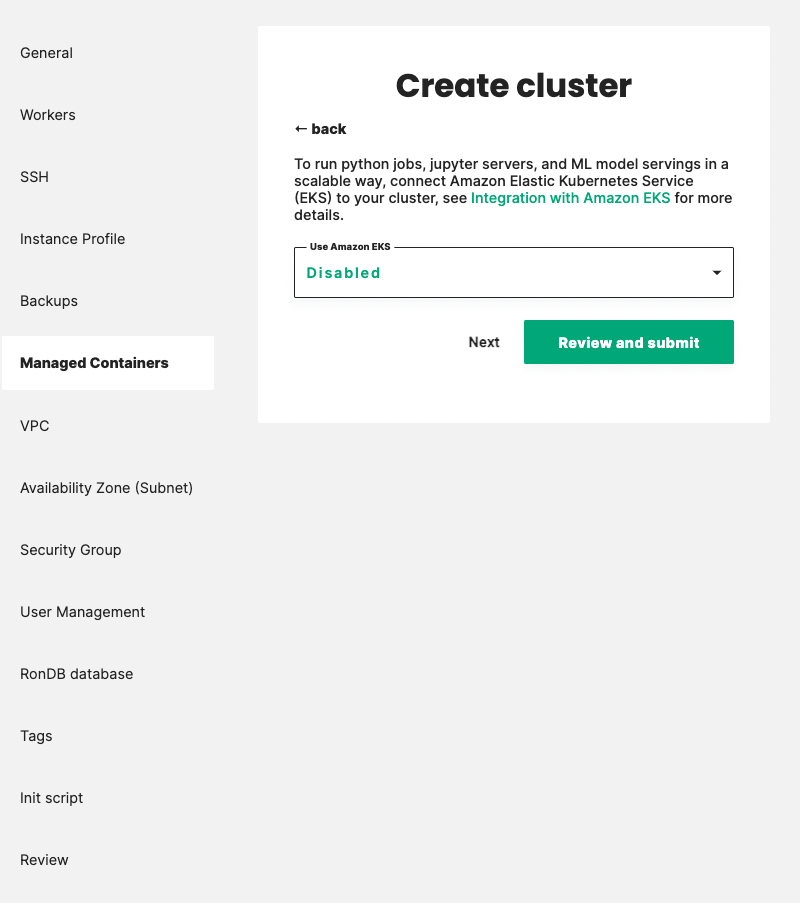
Step 8 VPC selection#
In this step, you can select the VPC which will be used by the Hopsworks cluster. You can either select an existing VPC or let managed.hopsworks.ai create one for you. If you decide to let managed.hopsworks.ai create the VPC for you, you can choose the CIDR block for this virtual network. Refer to Create a VPC for more details on how to create your own VPC in AWS.
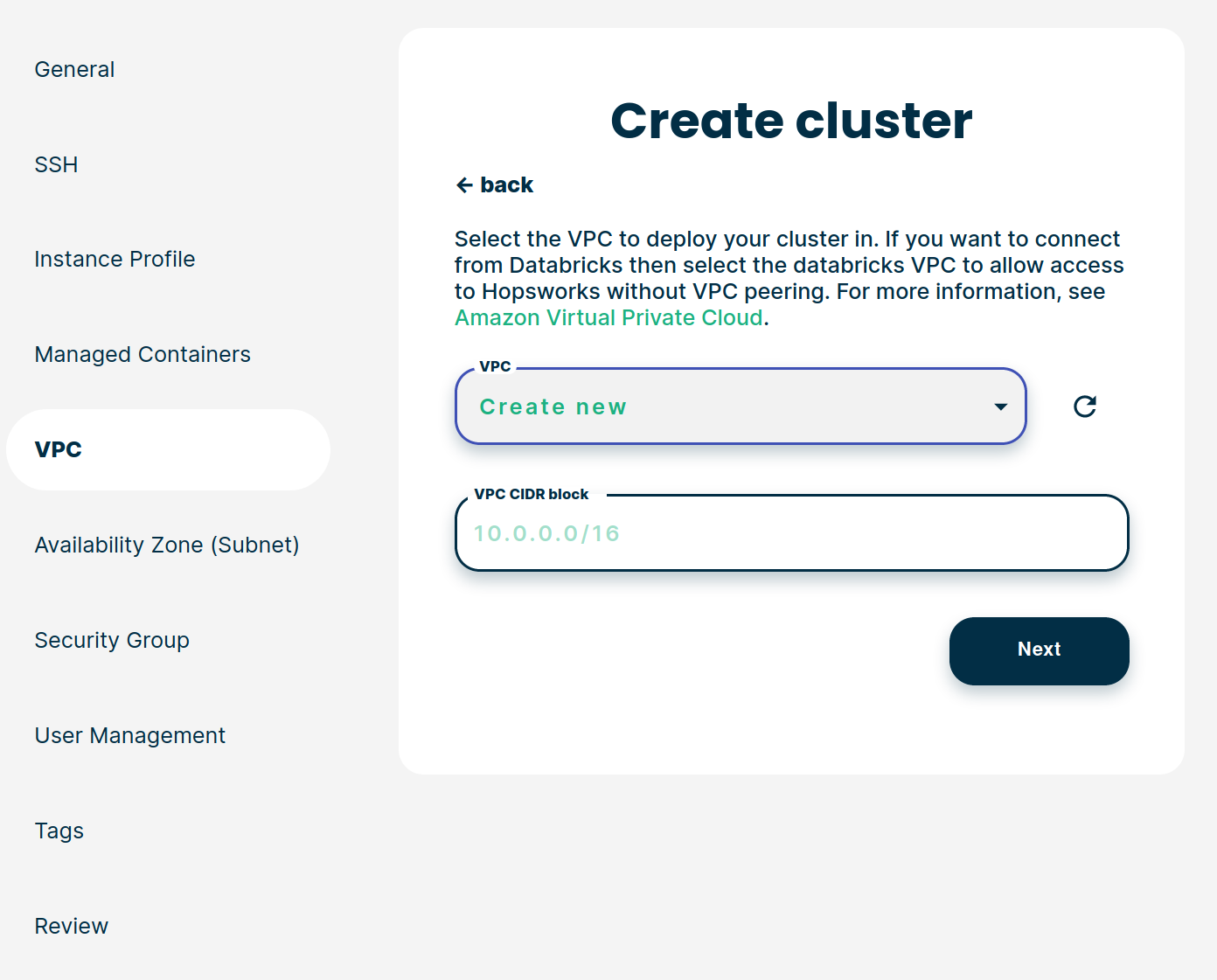
Note
If the VPC uses a custom domain read our guide on how to set this up
Step 9 Availability Zone selection#
If you selected an existing VPC in the previous step, this step lets you select which availability zone of this VPC to use.
If you did not select an existing virtual network in the previous step managed.hopsworks.ai will create an availability zone for you. You can choose the CIDR block this subnet will use.
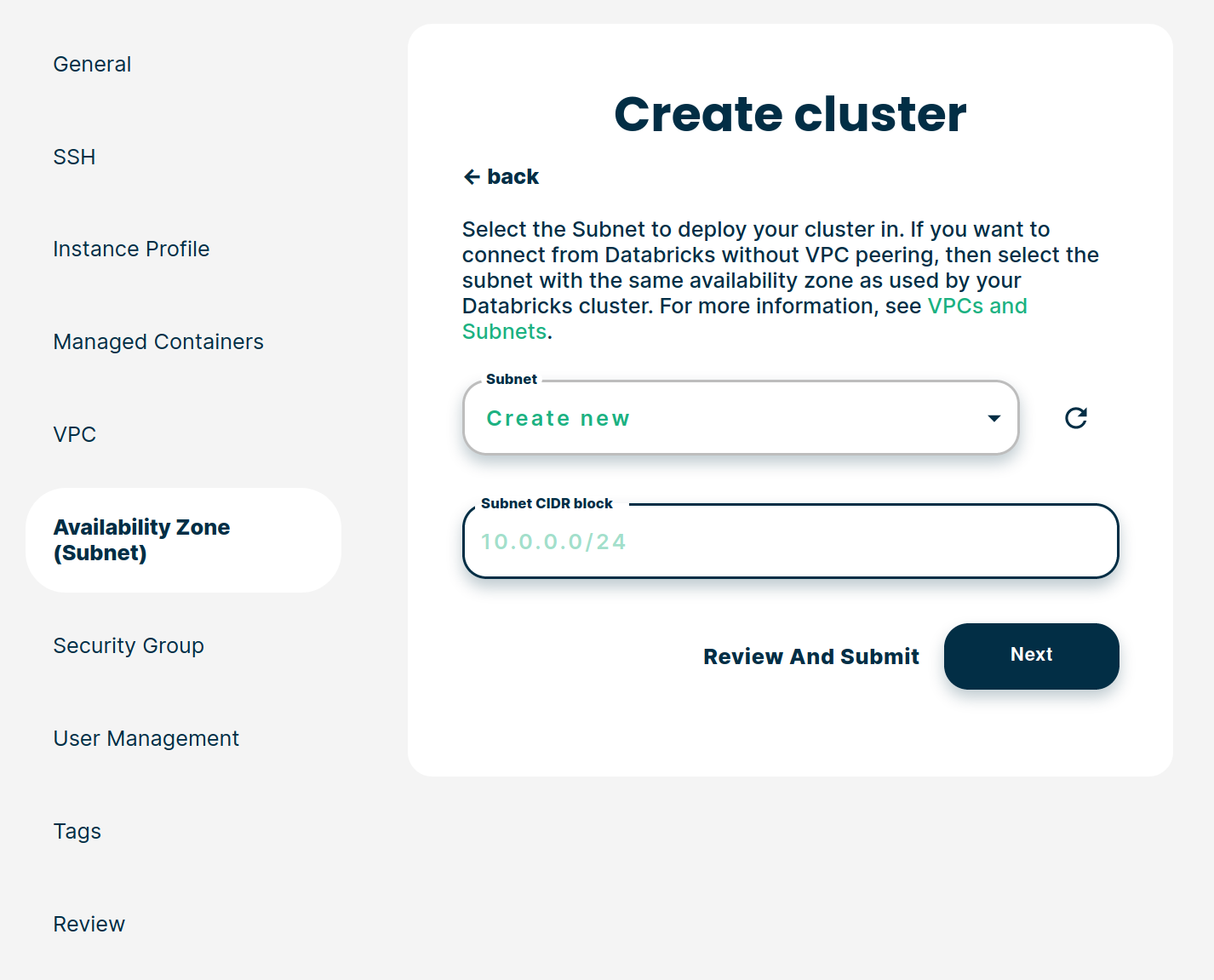
Step 10 Security group selection#
If you selected an existing VPC in the previous step, this step lets you select which security group to use.
Note
Managed.hopsworks.ai require some rules for inbound and outbound traffic in your security group, for more details refer to inbound traffic rules and outbound traffic rules.
Note
Managed.hopsworks.ai attaches a public ip to your cluster by default. However, you can disable this behavior by unchecking the Attach Public IP checkbox.
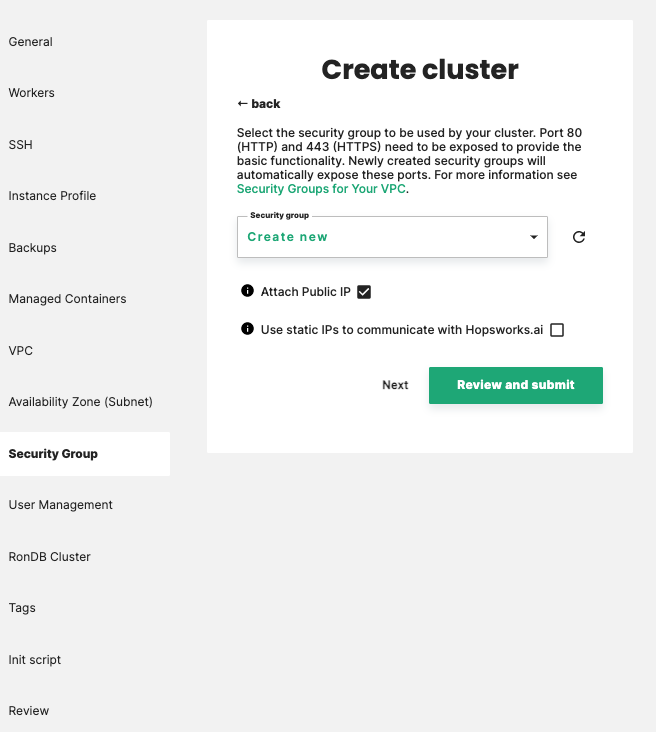
Limiting outbound traffic to managed.hopsworks.ai#
Clusters created on managed.hopsworks.ai need to be able to send http requests to api.hopsworks.ai. If you have strict regulation regarding outbound traffic, you can enable the Use static IPs to communicate with managed.hopsworks.ai checkbox to get a list of IPs to be allowed as shown below:
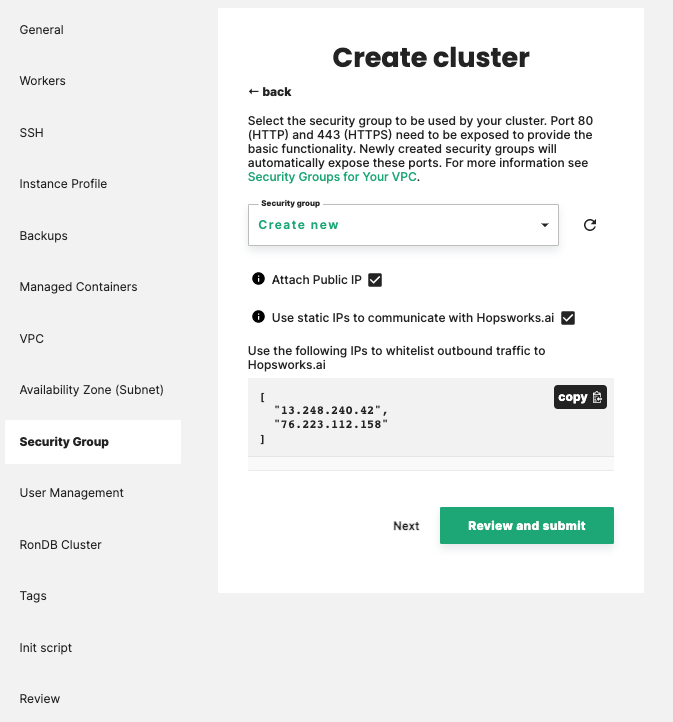
Step 11 User management selection#
In this step, you can choose which user management system to use. You have four choices:
- Managed: Managed.hopsworks.ai automatically adds and removes users from the Hopsworks cluster when you add and remove users from your organization (more details here).
- OAuth2: integrate the cluster with your organization's OAuth2 identity provider. See Use OAuth2 for user management for more detail.
- LDAP: integrate the cluster with your organization's LDAP/ActiveDirectory server. See Use LDAP for user management for more detail.
- Disabled: let you manage users manually from within Hopsworks.
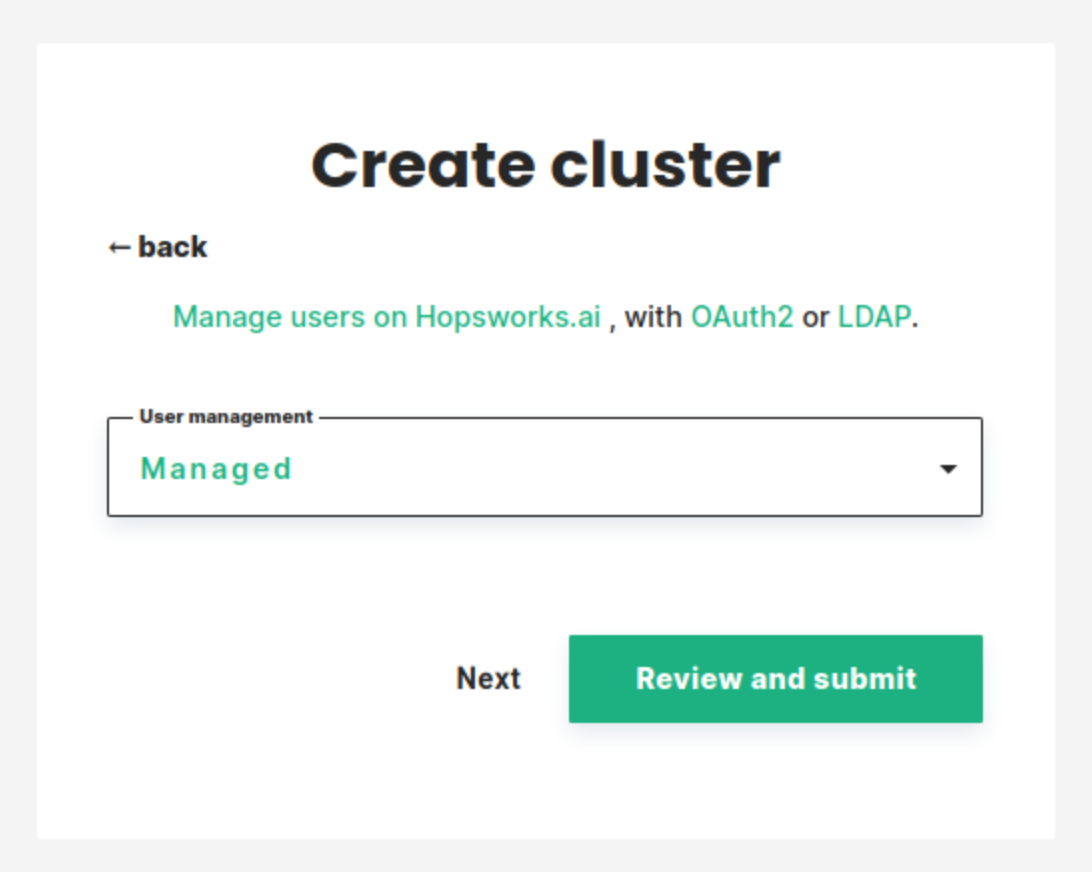
Step 12 Managed RonDB#
Hopsworks uses RonDB as a database engine for its online Feature Store. By default database will run on its own VM. Premium users can scale-out database services to multiple VMs to handle increased workload.
For details on how to configure RonDB check our guide here.
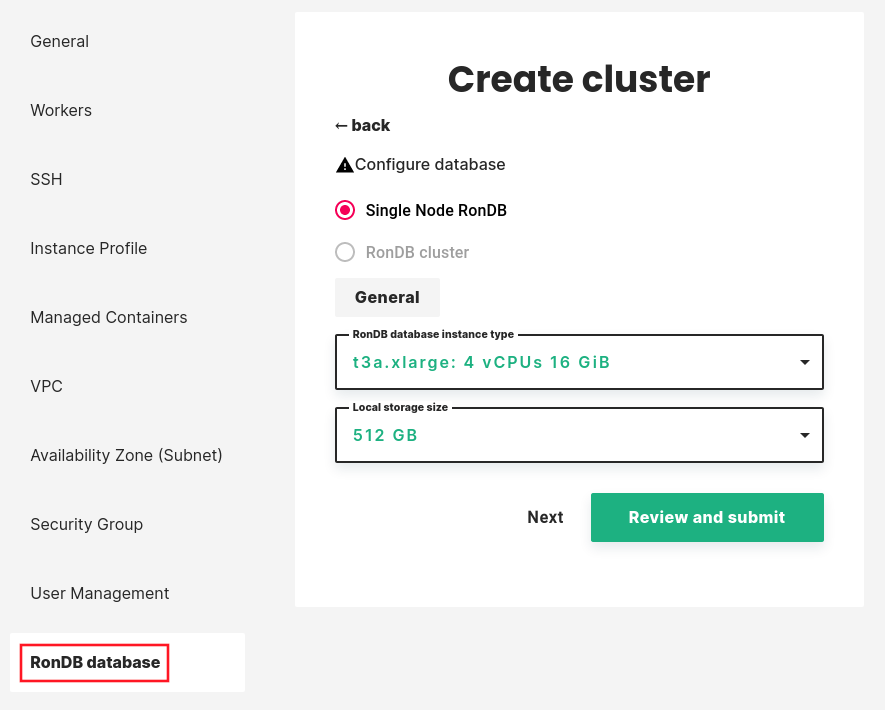
If you need to deploy a RonDB cluster instead of a single node please contact us.
Step 13 add tags to your instances.#
In this step, you can define tags that will be added to the cluster virtual machines.
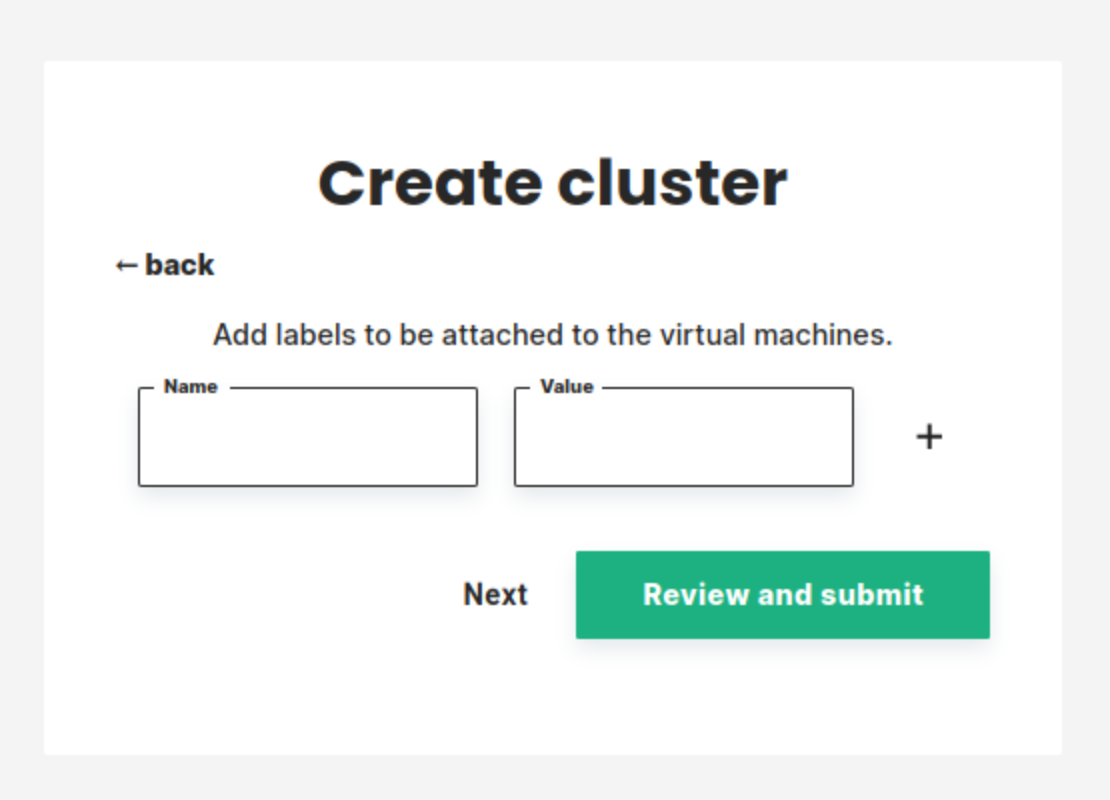
Step 14 add an init script to your instances.#
In this step, you can enter an initialization script that will be run at startup on every instance.
You can select whether this script will run before or after the VM configuration. Be cautious if you select to run it before the VM configuration as this might affect Cluster creation.
Note
this init script must be a bash script starting with #!/usr/bin/env bash
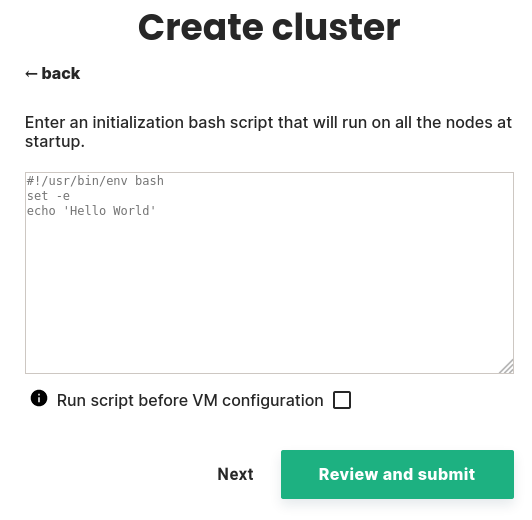
Step 15 Review and create#
Review all information and select Create:
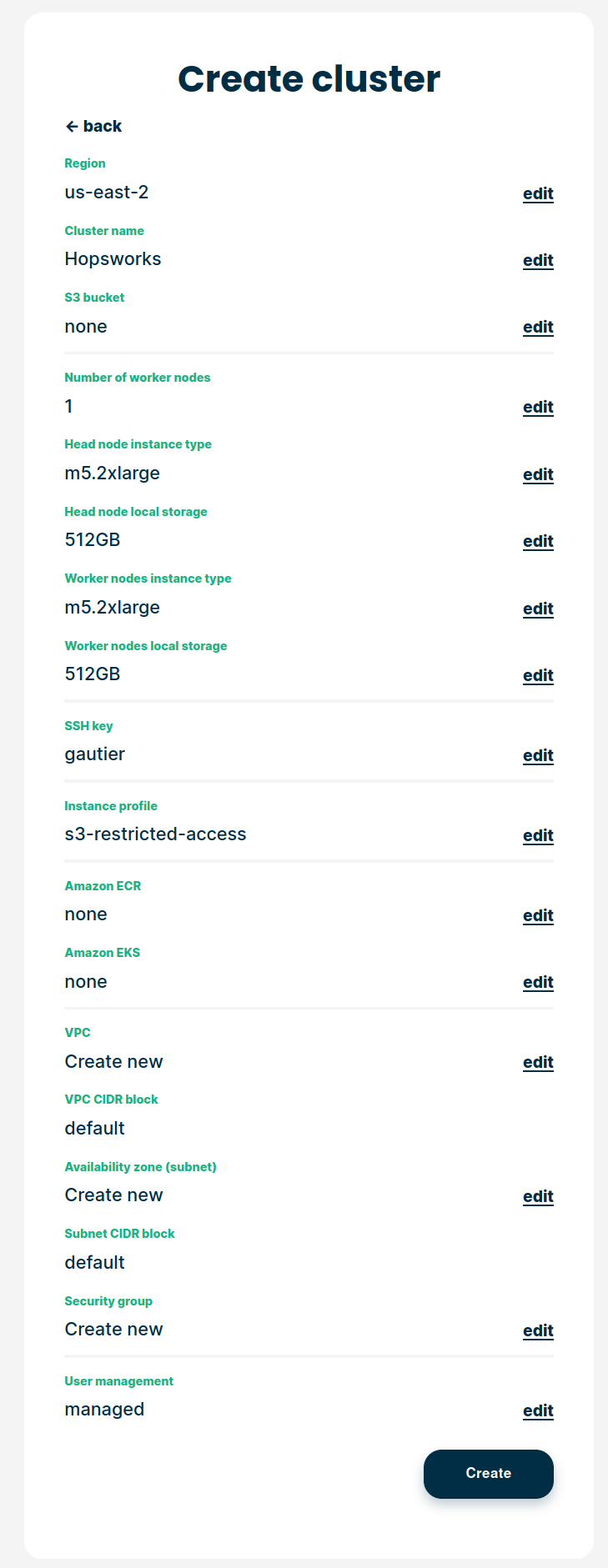
The cluster will start. This will take a few minutes:
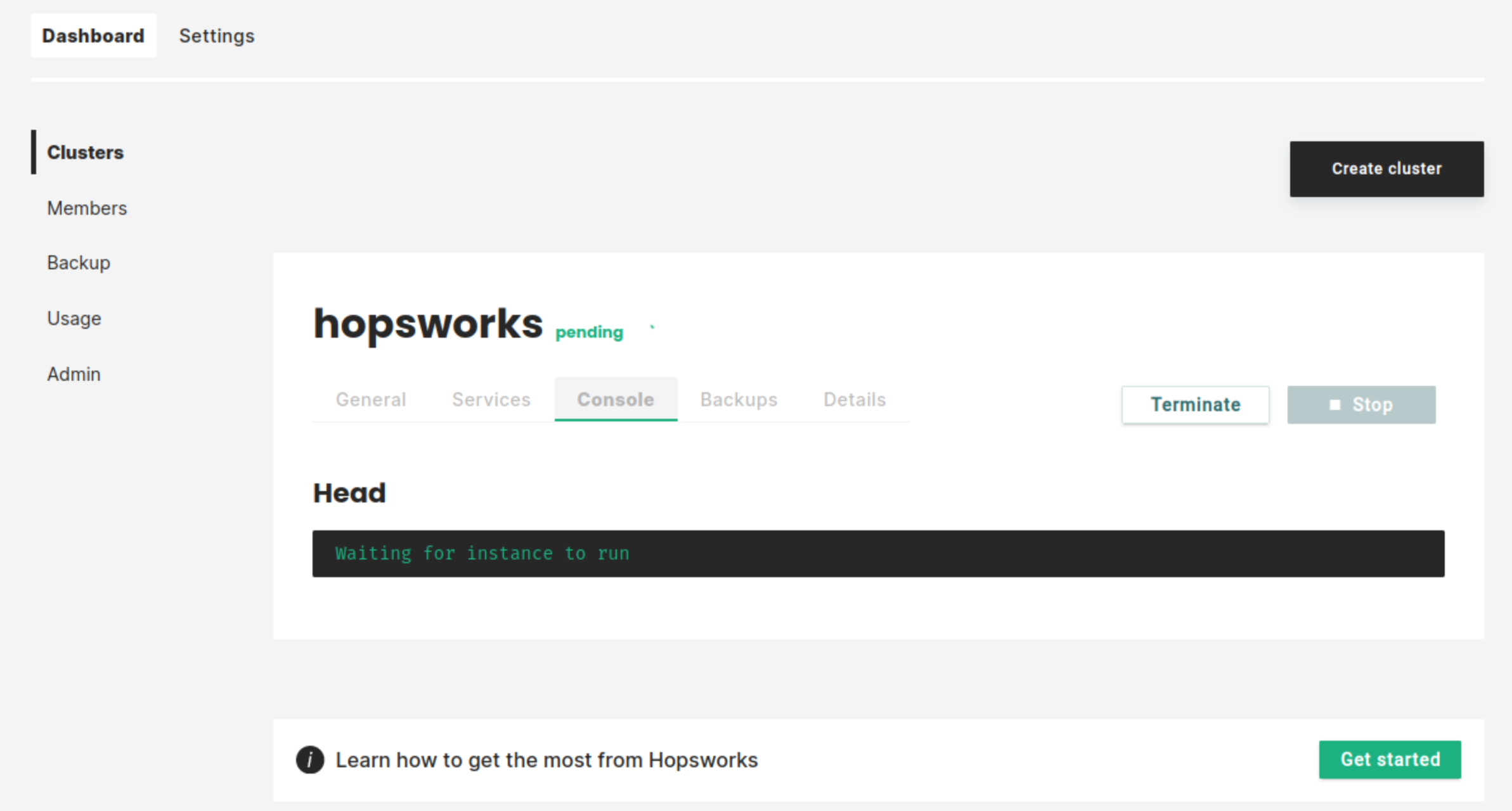
As soon as the cluster has started, you will be able to log in to your new Hopsworks cluster. You will also be able to stop, restart, or terminate the cluster.