Upgrade existing clusters on managed.hopsworks.ai from version 3.0 or newer (AWS)#
This guide shows you how to upgrade your existing Hopsworks cluster to a newer version of Hopsworks.
Step 1: Make sure your cluster is running#
It is important that your cluster is Running. Otherwise you will not be able to upgrade. As soon as a new version is available an upgrade notification will appear.
You can proceed by clicking the Upgrade button.
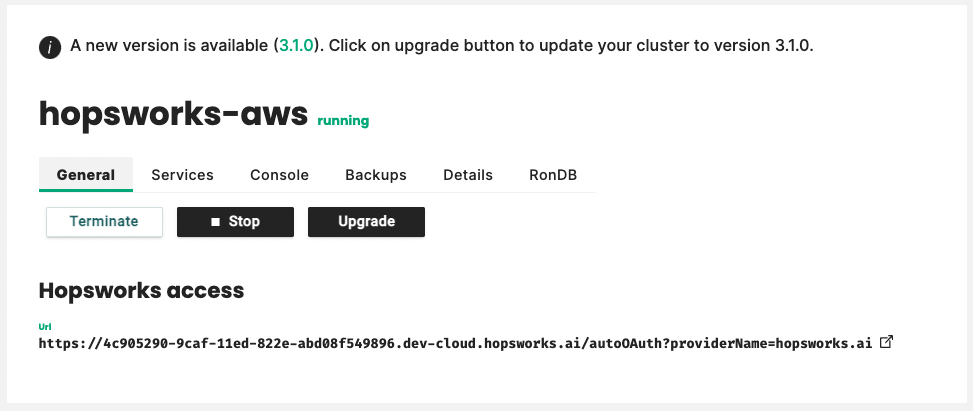
Step 2: Add backup permissions to your cross account role#
Note
You can skip this step if you already have the following permissions in your cross account role:
[ "ec2:RegisterImage", "ec2:DeregisterImage", "ec2:DescribeImages", "ec2:CreateSnapshot", "ec2:DeleteSnapshot", "ec2:DescribeSnapshots"]
We require some extra permissions to be added to the role you have created when connecting your AWS account as described in getting started guide. These permissions are required to create a snapshot of your cluster before proceeding with the upgrade.
First, check which role or access key you have added to managed.hopsworks.ai, you can go to the Settings tab, and then click Edit next to the AWS cloud account
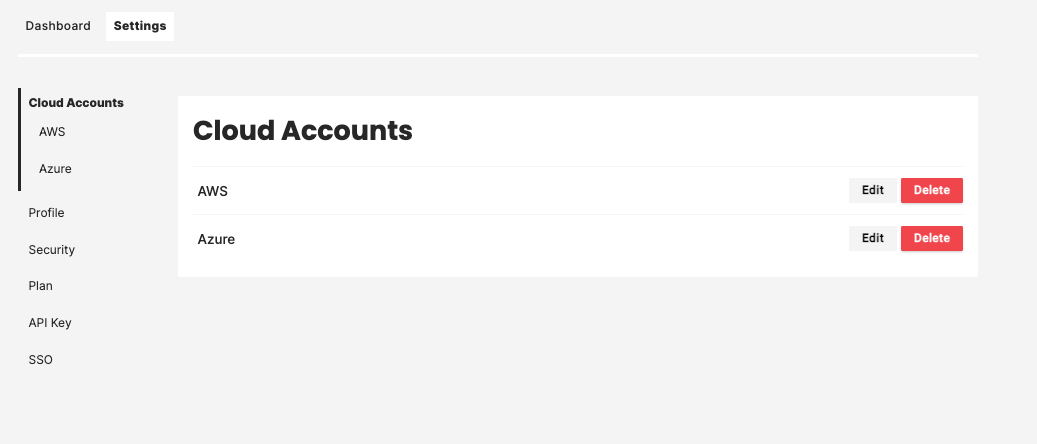
Once you have clicked on Edit, you will be able to see the current assigned role
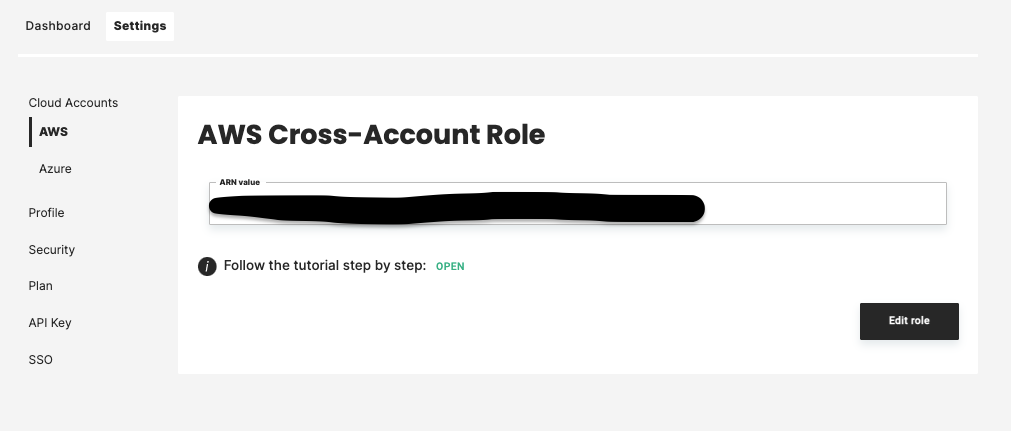
Once you get your role name, navigate to AWS management console, then click on Roles and then search for your role name and click on it. Go to the Permissions tab, click on Add inline policy, and then go to the JSON tab. Paste the following snippet, click on Review policy, name it, and click Create policy.
{
"Version": "2012-10-17",
"Statement": [
{
"Sid": "HopsworksAIBackup",
"Effect": "Allow",
"Action": [
"ec2:RegisterImage",
"ec2:DeregisterImage",
"ec2:DescribeImages",
"ec2:CreateSnapshot",
"ec2:DeleteSnapshot",
"ec2:DescribeSnapshots"
],
"Resource": "*"
}
]
}
Step 3: Update the instance profile permissions#
We have enforced using managed docker registry (ECR) starting from Hopsworks version 3.1.0, so you need to update your instance profile to include extra permissions to allow access to ECR. First, get the instance profile of your cluster by clicking on the Details tab and check the IAM role ARN shown in front of IAM Instance Profile. Once you get your role name, navigate to AWS management console, then click on Roles and then search for your role name and click on it. Go to the Permissions tab, click on Add inline policy, and then go to the JSON tab. Paste the following snippet, click on Review policy, name it, and click Create policy.
{
"Version":"2012-10-17",
"Statement":[
{
"Sid":"AllowPullImagesFromHopsworkAi",
"Effect":"Allow",
"Action":[
"ecr:GetDownloadUrlForLayer",
"ecr:BatchGetImage"
],
"Resource":[
"arn:aws:ecr:*:822623301872:repository/filebeat",
"arn:aws:ecr:*:822623301872:repository/base",
"arn:aws:ecr:*:822623301872:repository/onlinefs",
"arn:aws:ecr:*:822623301872:repository/airflow",
"arn:aws:ecr:*:822623301872:repository/git"
]
},
{
"Sid":"AllowCreateRespositry",
"Effect":"Allow",
"Action":"ecr:CreateRepository",
"Resource":"*"
},
{
"Sid":"AllowPushandPullImagesToUserRepo",
"Effect":"Allow",
"Action":[
"ecr:GetDownloadUrlForLayer",
"ecr:BatchGetImage",
"ecr:CompleteLayerUpload",
"ecr:UploadLayerPart",
"ecr:InitiateLayerUpload",
"ecr:BatchCheckLayerAvailability",
"ecr:PutImage",
"ecr:ListImages",
"ecr:BatchDeleteImage",
"ecr:GetLifecyclePolicy",
"ecr:PutLifecyclePolicy",
"ecr:TagResource"
],
"Resource":[
"arn:aws:ecr:*:*:repository/*/filebeat",
"arn:aws:ecr:*:*:repository/*/base",
"arn:aws:ecr:*:*:repository/*/onlinefs",
"arn:aws:ecr:*:*:repository/*/airflow",
"arn:aws:ecr:*:*:repository/*/git"
]
},
{
"Sid":"AllowGetAuthToken",
"Effect":"Allow",
"Action":"ecr:GetAuthorizationToken",
"Resource":"*"
}
]
}
Step 4: Run the upgrade process#
You need to click on Upgrade to start the upgrade process. You will be prompted with the screen shown below to confirm your intention to upgrade:
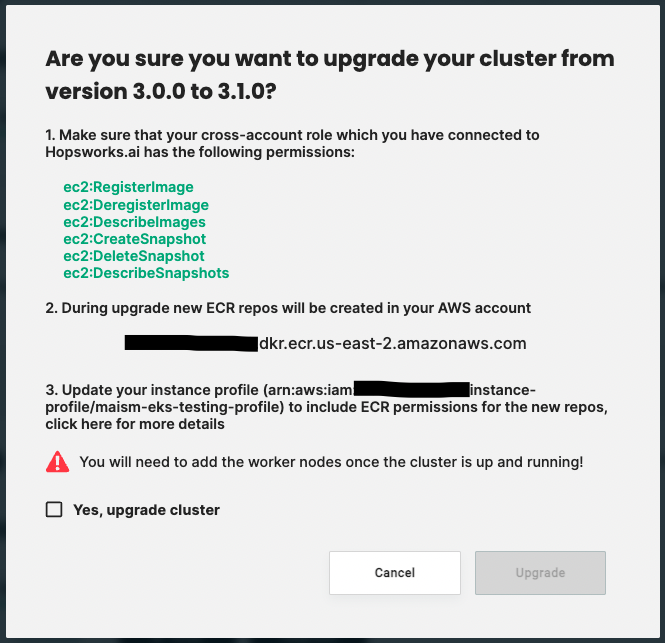
Check the Yes, upgrade cluster checkbox to proceed, then the Upgrade button will be activated as shown below:
Warning
Currently, we only support upgrade for the head node and you will need to recreate your workers once the upgrade is successfully completed.
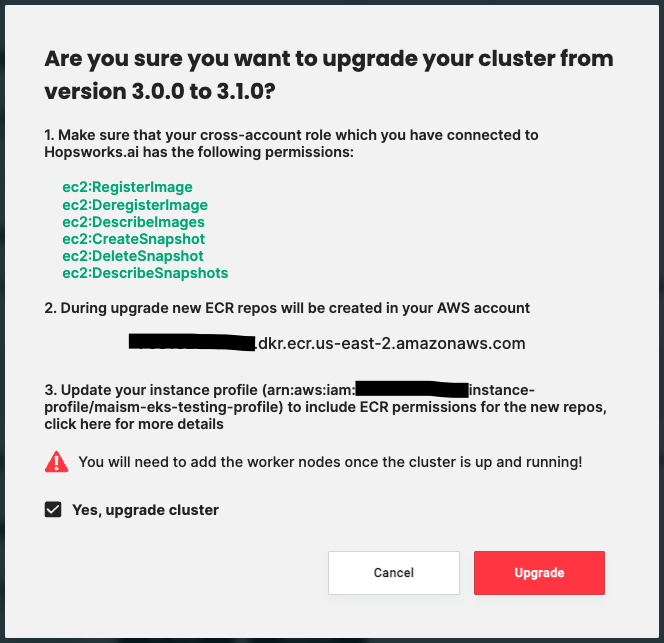
Depending on how big your current cluster is, the upgrade process may take from 1 hour to a few hours until completion.
Note
We don't delete your old cluster until the upgrade process is successfully completed.
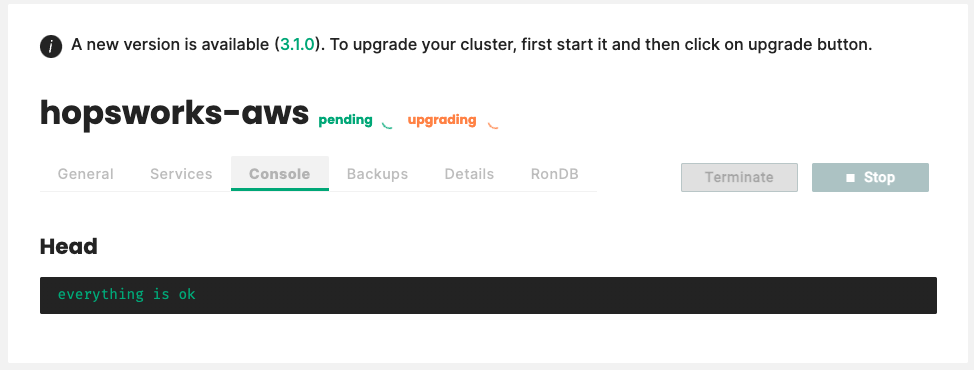
Once the upgrade is completed, you can confirm that you have the new Hopsworks version by checking the version on the Details tab of your cluster.
For more details about error handling check this guide