How to take, restore and manage backups in managed.hopsworks.ai#
Introduction#
Managed.hopsworks.ai is our managed platform for running Hopsworks and the Feature Store in the cloud. When managing a cluster it is important to be able to take and restore backups to handle any failure eventuality. In this tutorial you will learn how to take, restore and manage backups in managed.hopsworks.ai
Prerequisites#
To follow this tutorial you need to create a cluster in Managed.hopsworks.ai. During the cluster creation you need to set a positive number for the maximum retention period for your backups. This is done in the backups step of the cluster creation by setting the wanted retention period in Validity of cluster backup images. This step is needed because the backup process relies on the cloud bucket retention policy and needs to configure it before any backup is taken.
Warning
This value cannot be edited later on so make sure to set the proper one.
Note
To be able to take backup the cluster instances need special permissions. These permissions are cloud provider specific and indicated on the cluster creation page.
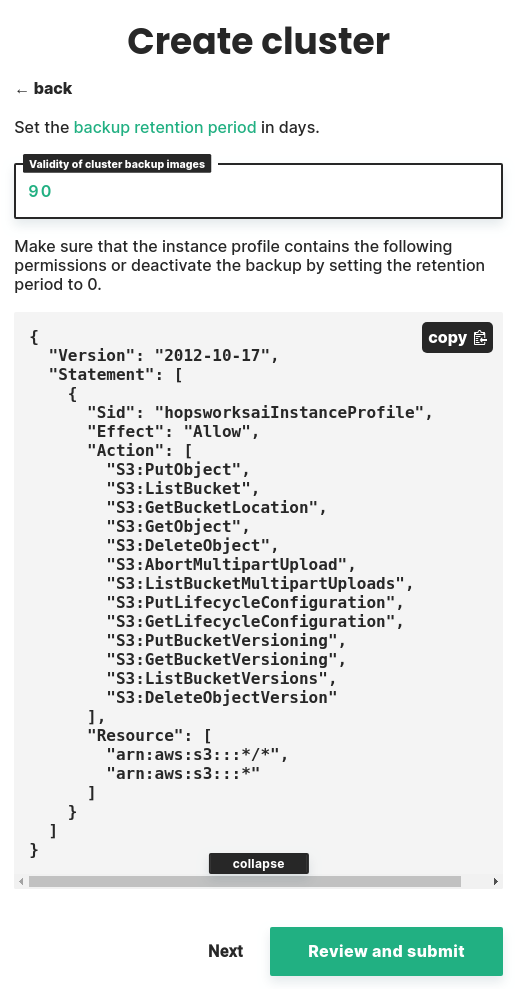
Taking a backup#
To take a backup go to the backup tab of your cluster (1) and click on Create backup (2). If you wish to give a name to your backup edit the value in New backup name (3) before clicking on Create backup.
Note
The cluster needs to be running to take a backup.
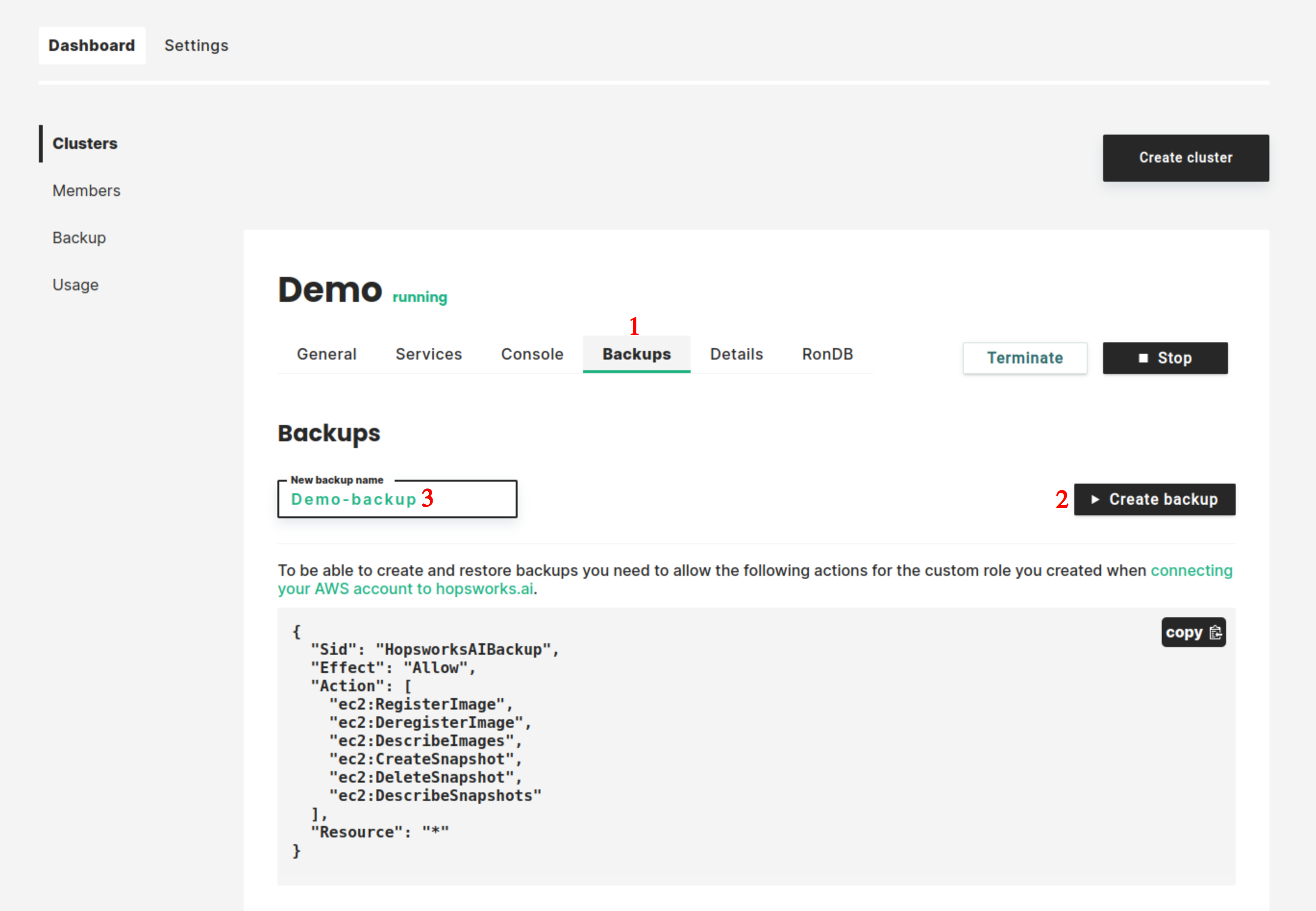
Taking a backup takes time and necessitates restarting the cluster. To avoid any risk of accidental restart you will be asked to confirm that you want to take a backup. To confirm check the check box and click on the Backup button.
Warning
This will interrupt any operation currently running on the cluster. Make sure to stop them properly before taking a backup.

You can then wait until the backup is complete. The backup process being underway is indicated next to the cluster status.
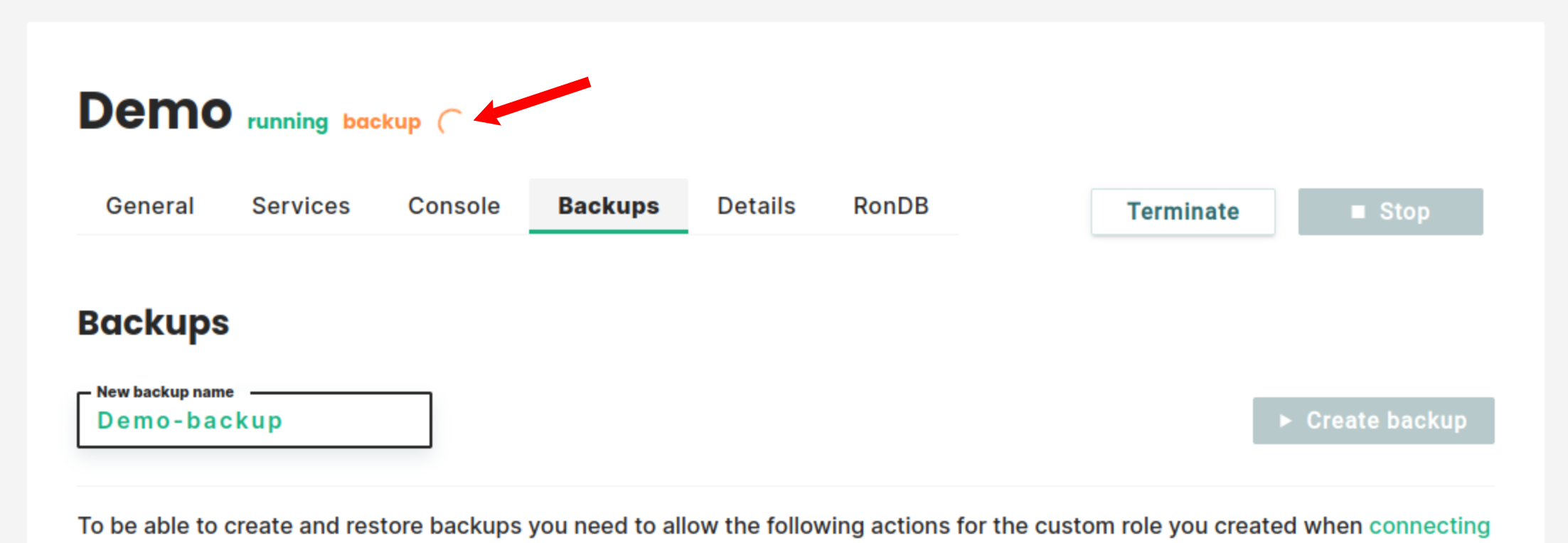
Once the backup is taken your cluster will be back up and running and ready to use.
Restoring a backup#
Go to the Backup tab of the dashboard (left menu (1)) to the list of all the backups. This list is organized by cluster. For each of the clusters, you can see the state of the cluster (2) and the list of backups for this cluster (3).
To be able to restore a backup the corresponding cluster needs to be terminated. If your cluster is not terminated go and terminate it. Once the cluster is terminated you restore a backup by clicking on the Restore button (4) of the backup you want to restore.

Warning
Restoring a backup put back the bucket in the state it was at the time of the backup. This makes it impossible to then restore a backup taken more recently.
If you try to restore a backup that is not the latest backup you will be asked to confirm that you want to restore and thus delete any more recent backup.
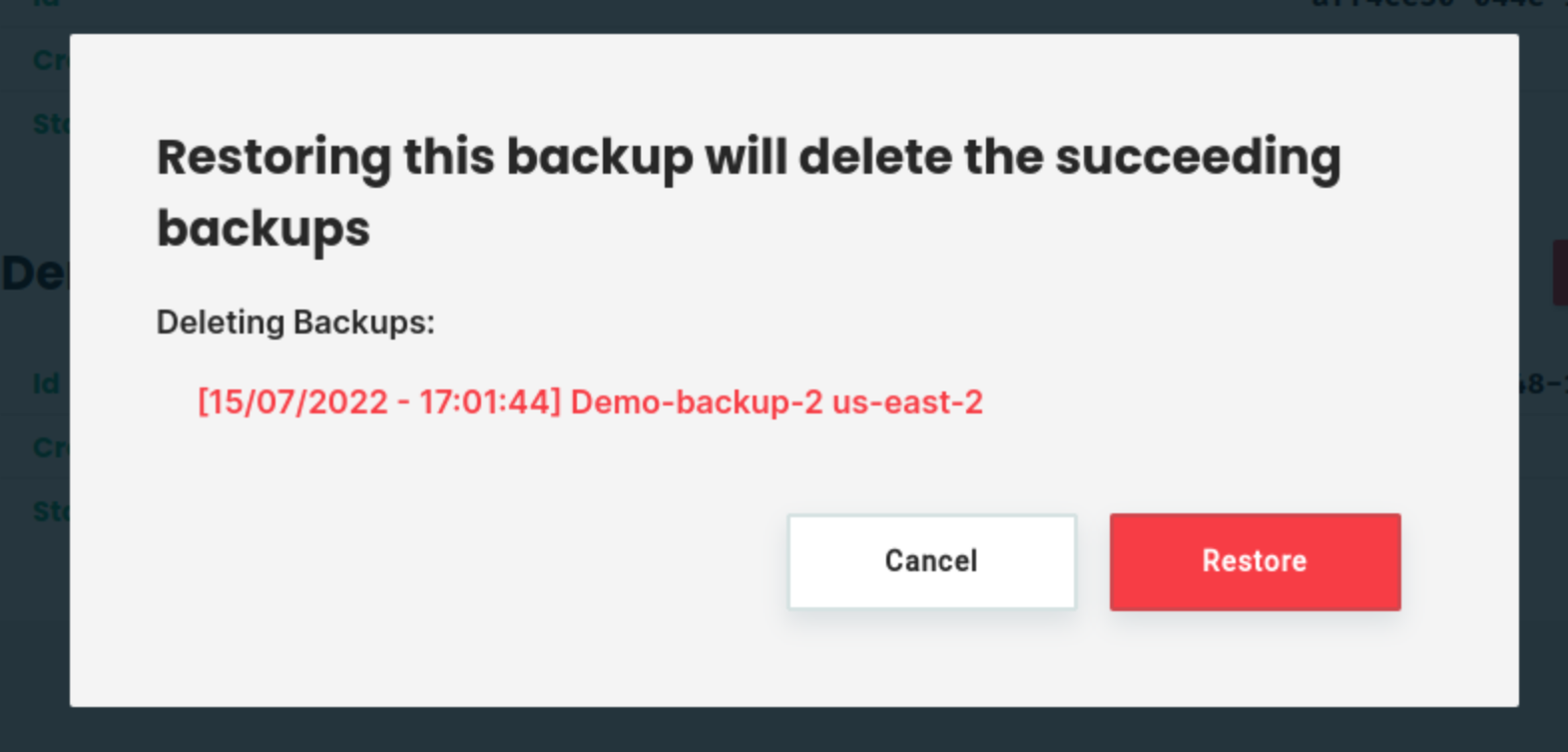
Once you have clicked on Restore you will be brought to the cluster creation menu. All the entries should be prefilled with the values corresponding to your cluster configuration. You can go through all the cluster configurations to verify (recommended) or directly click on Review in the left menu and click on the Create button.
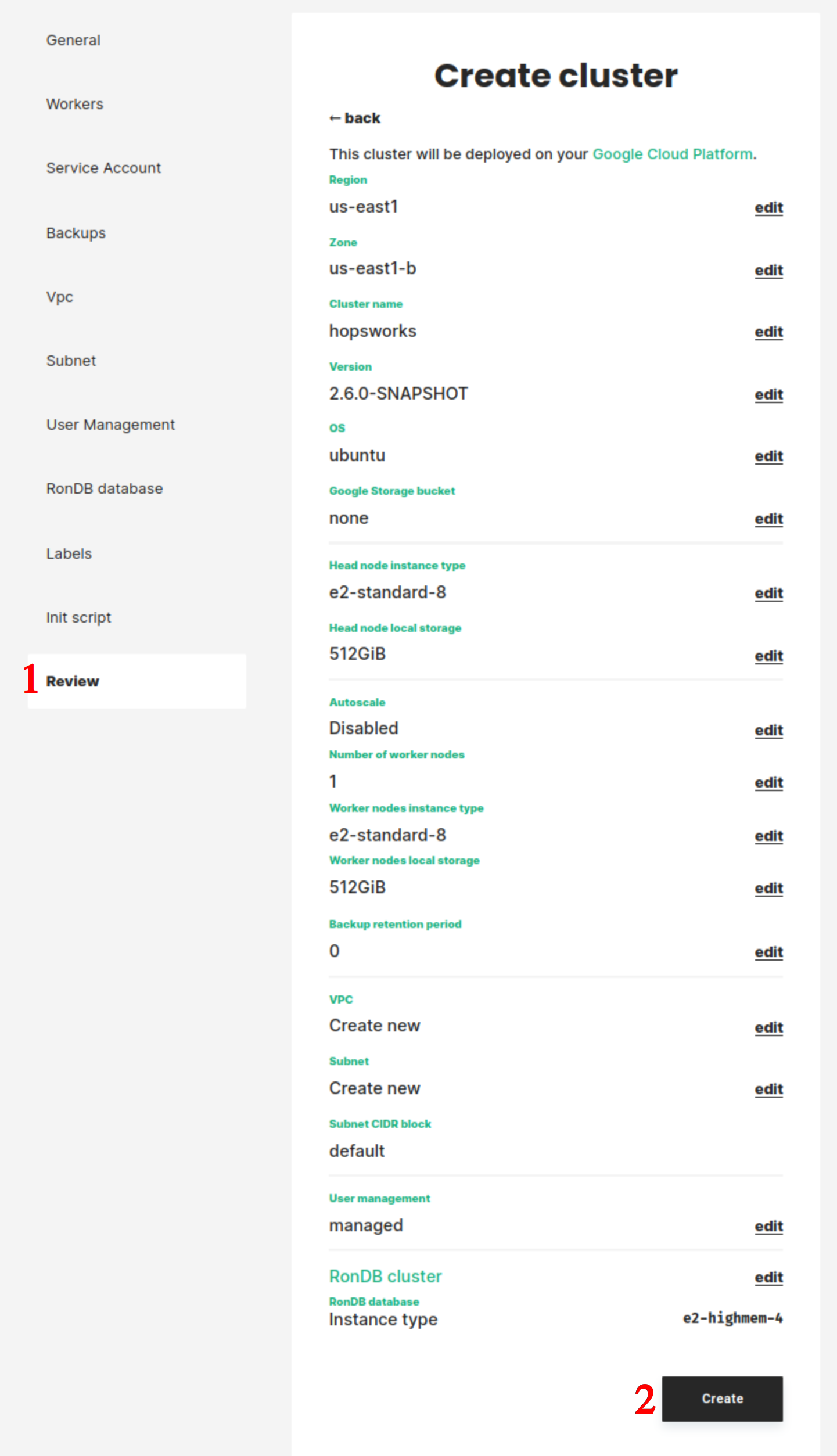
A new cluster will be created and set in the state your cluster was at the time of the backup.
Note
Restoring a backup does not recreate the workers for this cluster. You need to add the workers back once the cluster is created.
Managing your backups#
To manage your backups either go to the Backup tab of your cluster (1) or go to the backup tab of the dashboard (2).
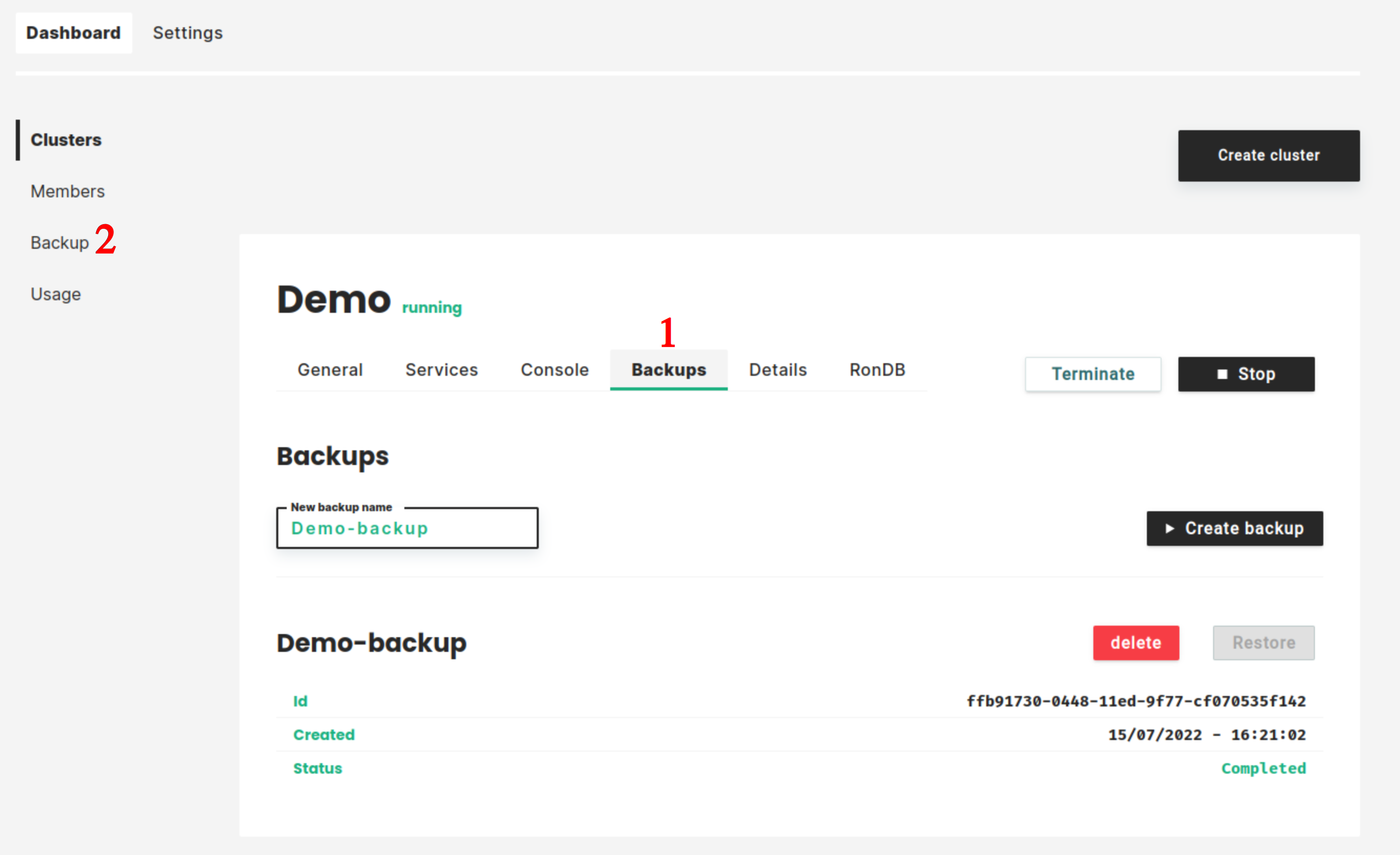
If you go to the backup tab of your cluster you will see the list of backups associated with this cluster. For each of the backups, you will see their name (1), id (2), date of creation (3), and status (4). The status can be:
- Completed: the backup has been created and is ready to be restored.
- Expired: the backup is older than the maximum retention time set during cluster creation, it will not be possible to restore it.
- Failed: the backup failed during its creation.
- Running: the backup is currently being created.
- Deleting: the backup is being deleted.
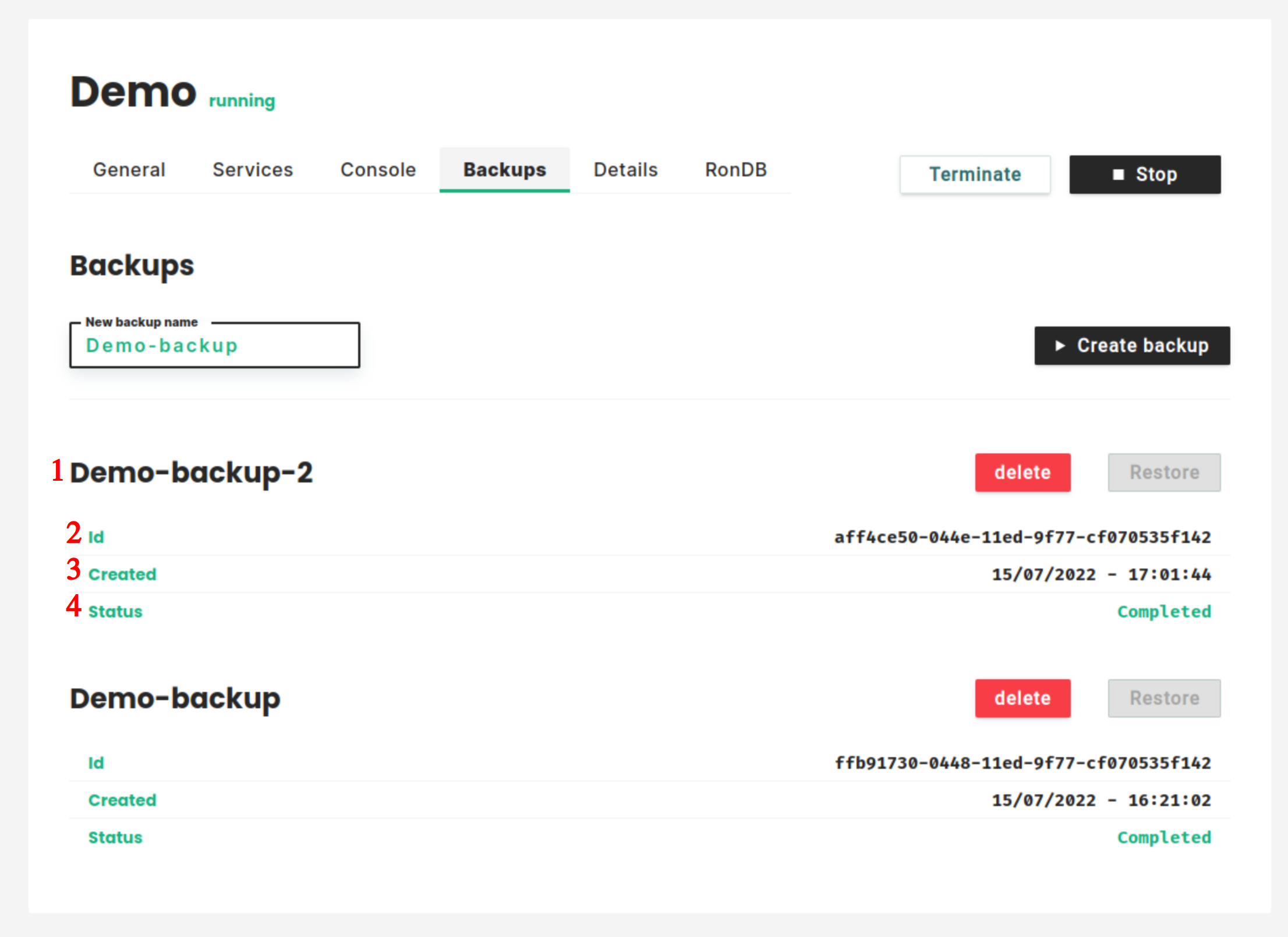
If you go to the dashboard backup tab you will get a view of all the backups of all the clusters. For each of the backups, you get the same information as above.
To delete a backup click on the Delete button on the same line as the backup name.
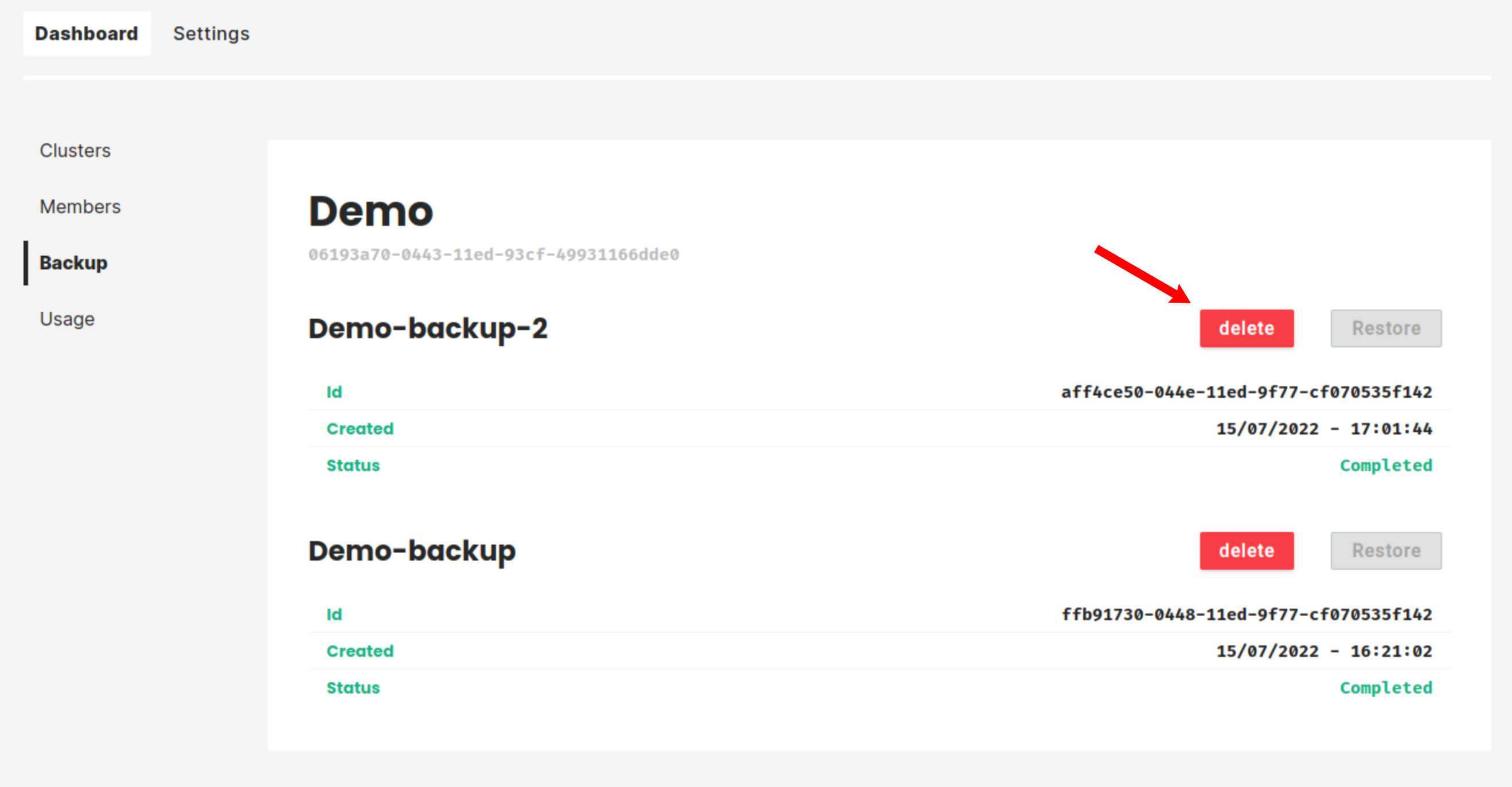
Once you have clicked on the Delete button, you will be asked to confirm that you want to delete it. Check the check box and click Delete to confirm.
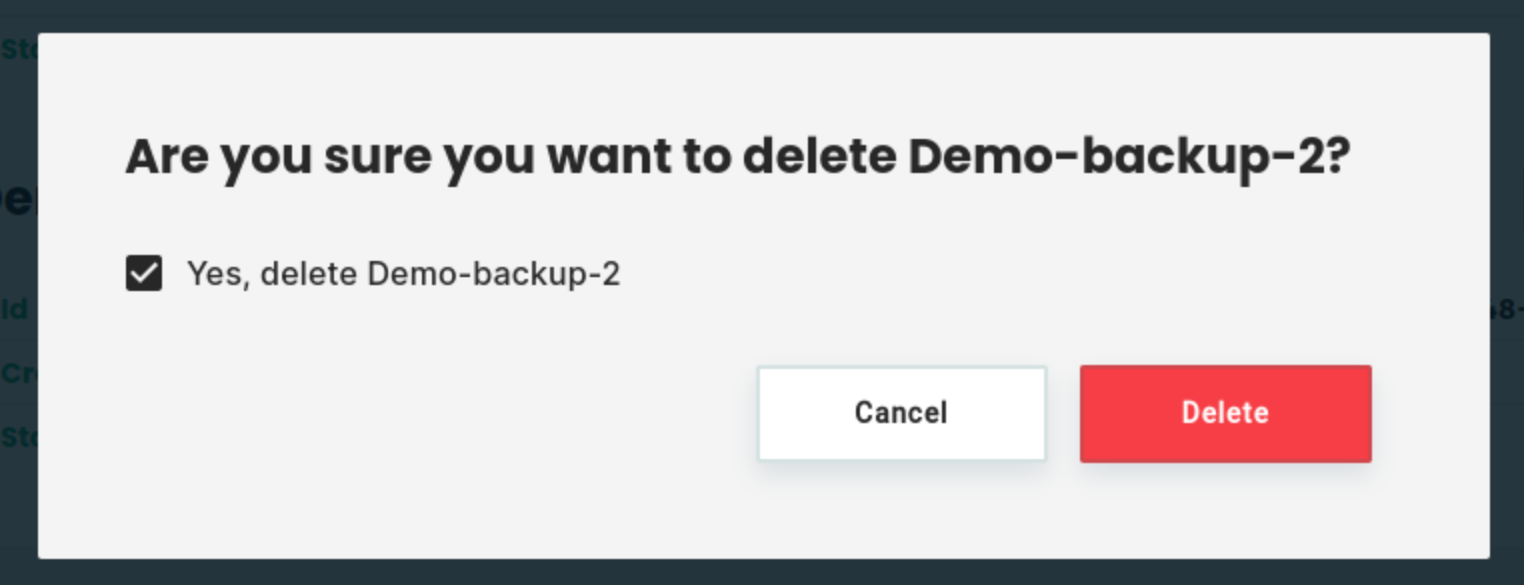
The backup will then be deleted.
Conclusion#
During this tutorial, you have created a backup, restored a cluster from this backup, checked the information about this backup, and finally deleted the backup.
Now that you have restored a cluster you can add workers or set up autoscale on it.