How-To set up a Redshift Storage Connector#
Introduction#
Amazon Redshift is a popular managed data warehouse on AWS, used as a data warehouse in many enterprises.
Data warehouses are often the source of raw data for feature engineering pipelines and Redshift supports scalable feature computation with SQL. However, Redshift is not viable as an online feature store that serves features to models in production, with its columnar database layout its latency is too high compared to OLTP databases or key-value stores.
In this guide, you will configure a Storage Connector in Hopsworks to save all the authentication information needed in order to set up a connection to your AWS Redshift cluster. When you're finished, you'll be able to query the database using Spark through HSFS APIs.
Note
Currently, it is only possible to create storage connectors in the Hopsworks UI. You cannot create a storage connector programmatically.
Prerequisites#
Before you begin this guide you'll need to retrieve the following information from your AWS account and Redshift database, the following options are mandatory:
- Cluster identifier: The name of the cluster.
- Database endpoint: The endpoint for the database. Should be in the format of
[UUID].eu-west-1.redshift.amazonaws.com. - Database name: The name of the database to query.
- Database port: The port of the cluster. Defaults to 5349.
- Authentication method: There are three options available for authenticating with the Redshift cluster. The first option is to configure a username and a password.
The second option is to configure an IAM role. With IAM roles, Jobs or notebooks launched on Hopsworks do not need to explicitly authenticate with Redshift, as the HSFS library will transparently use the IAM role to acquire a temporary credential to authenticate the specified user.
Read more about IAM roles in our AWS credentials passthrough guide. Lastly,
option
Instance Rolewill use the default ARN Role configured for the cluster instance.
Creation in the UI#
Step 1: Set up new storage connector#
Head to the Storage Connector View on Hopsworks (1) and set up a new storage connector (2).
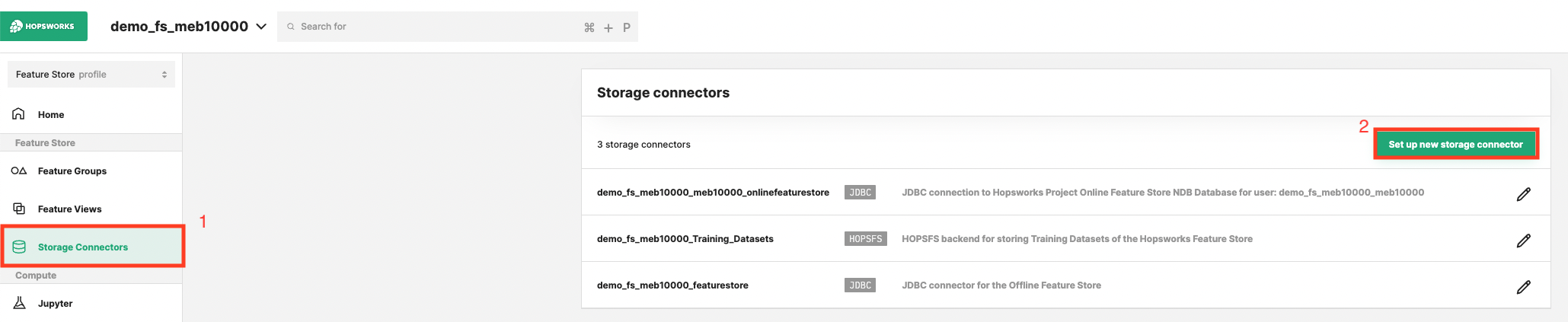
Step 2: Enter The Connector Information#
Enter the details for your Redshift connector. Start by giving it a name and an optional description.
- Select "Redshift" as connector protocol.
- The name of the cluster.
- The database endpoint. Should be in the format
[UUID].eu-west-1.redshift.amazonaws.com. For example, if the endpoint info displayed in Redshift iscluster-id.uuid.eu-north-1.redshift.amazonaws.com:5439/devthe value to enter here is justuuid.eu-north-1.redshift.amazonaws.com - The database name.
- The database port.
- The database username, here you have the possibility to let Hopsworks auto-create the username for you.
- Database Driver (optional): You can use the default JDBC Redshift Driver
com.amazon.redshift.jdbc42.Driverincluded in Hopsworks or set a different driver (More on this later). - Optionally provide the database group and table for the connector. A database group is the group created for the user if applicable. More information, at redshift documentation
- Set the appropriate authentication method.
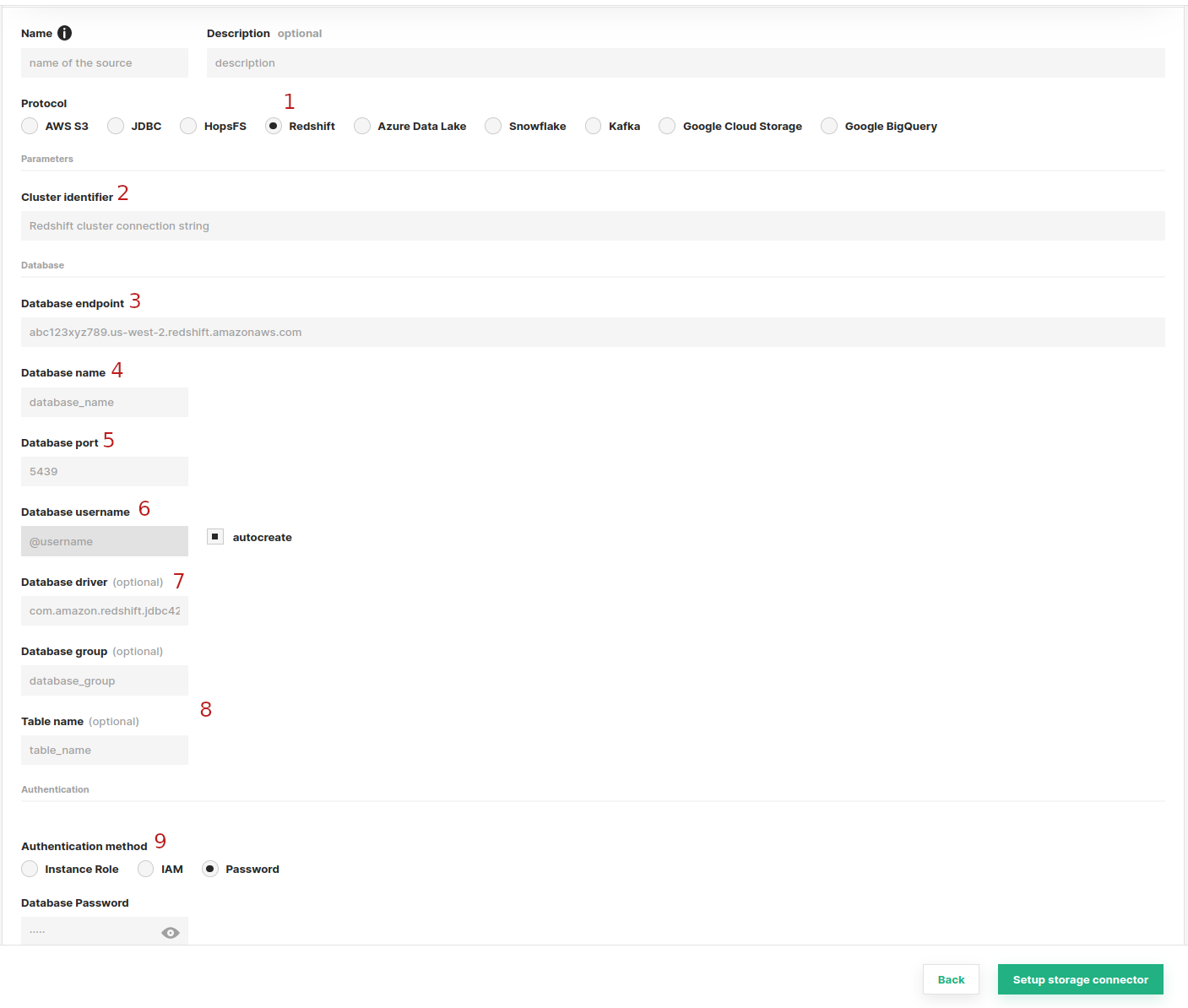
Session Duration
By default, the session duration that the role will be assumed for is 1 hour or 3600 seconds. This means if you want to use the storage connector for example to read or create an external Feature Group from Redshift, the operation cannot take longer than one hour.
Your administrator can change the default session duration for AWS storage connectors, by first increasing the max session duration of the IAM Role that you are assuming. And then changing the fs_storage_connector_session_duration configuration property to the appropriate value in seconds.
Step 3: Upload the Redshift database driver (optional)#
The redshift-jdbc42 JDBC driver is included by default in the Hopsworks distribution.
If you wish to use a different driver, you need to upload it on Hopsworks and add it as a dependency of Jobs and Jupyter Notebooks that need it. First, you need to download the library. Select the driver version without the AWS SDK.
Add the driver to Jupyter Notebooks and Spark jobs#
You can now add the driver file to the default job and Jupyter configuration. This way, all jobs and Jupyter instances in the project will have the driver attached so that Spark can access it.
- Go into the Project's settings.
- Select "Compute configuration".
- Select "Spark".
- Under "Additional Jars" choose "Upload new file" to upload the driver jar file.
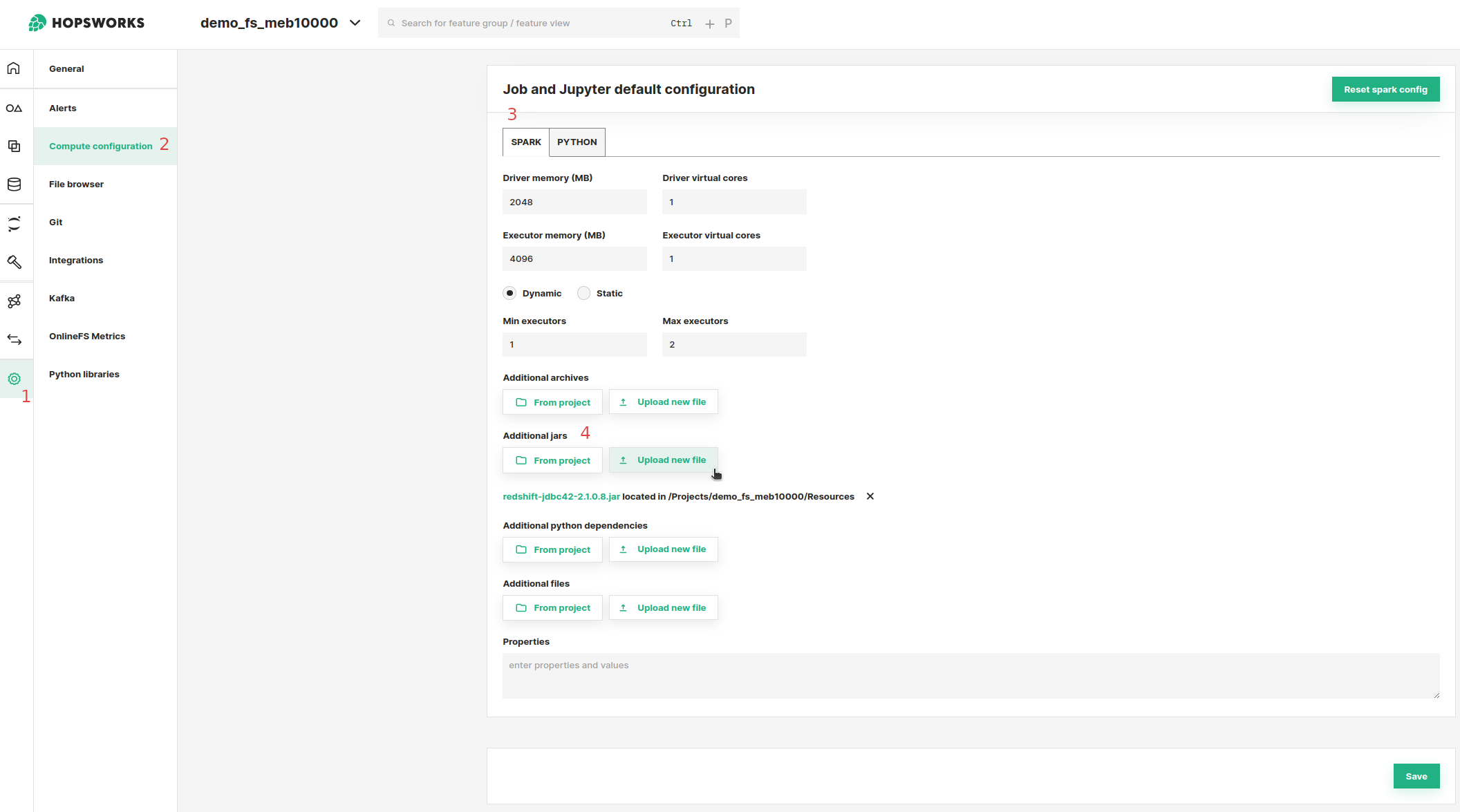
Alternatively, you can choose the "From Project" option. You will first have to upload the jar file to the Project using the File Browser. After you have uploaded the jar file, you can select it using the "From Project" option. To upload the jar file to the Project through the File Browser, see the example below:
- Open File Browser
- Navigate to "Resources" directory
- Upload the jar file

Tip
If you face network connectivity issues to your Redshift cluster, a common cause could be the cluster database port not being accessible from outside the Redshift cluster VPC network. A quick and dirty way to enable connectivity is to Enable Publicly Accessible. However, in a production setting, you should use VPC peering or some equivalent mechanism for connecting the clusters.
Next Steps#
Move on to the usage guide for storage connectors to see how you can use your newly created Redshift connector.